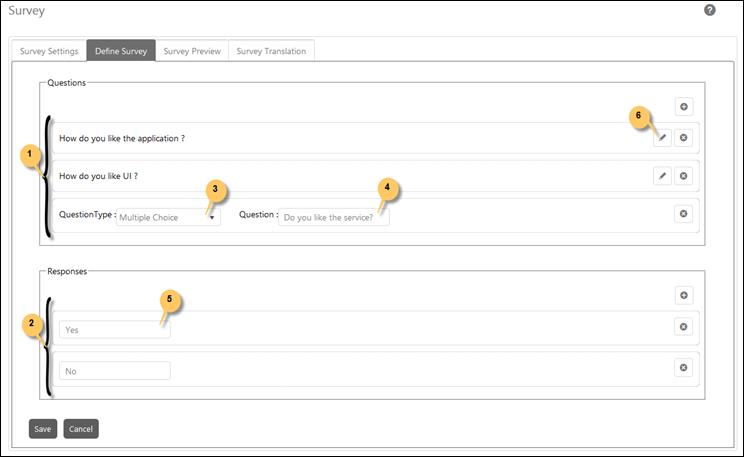
You can create survey form in this section. This tab is divided in to two parts: Questions and Responses.
Questions: You can add questions for the survey in this section (1). When you first time accesses this section, Add button is displayed enabling you to add question for the survey. When you click the button, a row will be added below it. This row contains three fields:
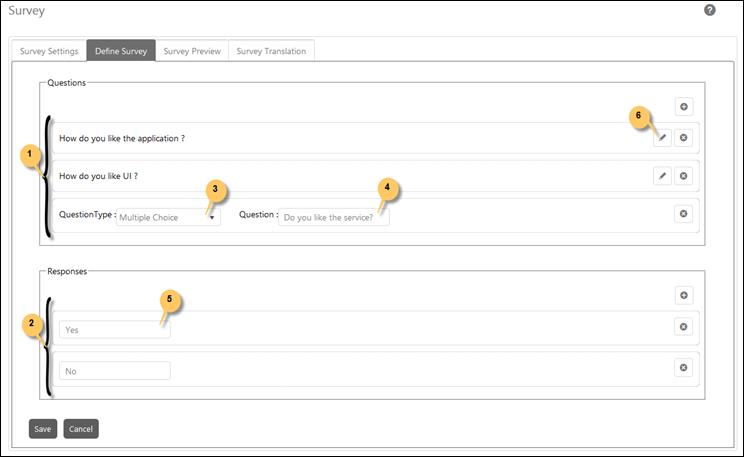
Define Survey
•Question Type (3). Dropdown list containing following options:
o Checkbox: Responses are displayed as checkboxes and End User can select more than one response to give an answer to the question.
o Radio button: Responses are displayed as radio button options and End User can select one (and only one) option to answer the question.
o Dropdown: You can select this type to display question as List. Responses are displayed as dropdown list options and End User can select any one option from the list to answer the question.
•Question textbox (4): You can enter the question text in the textbox.
•Delete button to delete the question.
Responses: You can add responses for the respective question in this section (2). When you first time accesses this section, Add button is displayed enabling you to add responses for the first or selected question. When you click it a row will be added below it. This row contains two fields:
Textbox (5) to enter the response text and Delete button to delete the response. You can click any question row to create and view the respective responses in this section.
After entering all the details, click Save button to save the details.
You can edit the Questions and/or Responses by clicking the Edit button (6). When you click this button, row will be replaced with the respective fields as described above except fields are filled with values here.
You can also drag and drop to change the sequence of Questions and Responses.