
In many functions you can insert formatted text, e g descriptions and comments. NSP uses a standardized RTE (Rich Text Editor) for those fields. You can format text and include e g images and links. Here is a description of the formatting tools in the RTE text field editor:

Description Text field
1. Format: Select Format Template for text, Paragraph, Quotation or Header level 1-6.
2.
Character Type: Four buttons to mark text as Bold, Italic,
Underline and/or Strikethrough.
3. Font selection: Dropdown to select text font. Default is inherited, standard or same font as pasted text.
4. Font size: Dropdown to select text size. Default is inherited, standard or same size as pasted text.
5. Selection of text color.
6. Selection of text background color.
7. Alignment: Four buttons for text alignment, left, center, right or justified.
8. Buttons for unordered (dot) list and ordered (numbered) list.
9. Indent button (move text right). If you have indented text an extra button is shown to remove indent (move left).
10. Insert hyper link: Configure a clickable link to web page in popup:
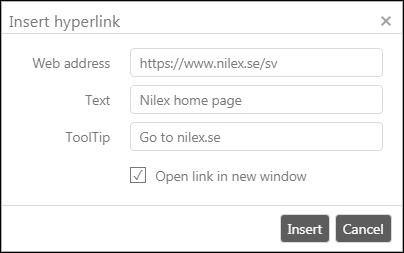
11. Insert Image: The image is added as a clickable link used to open the image. Configure search path to image and image size in popup:
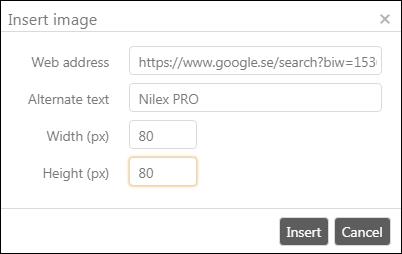
12. Insert file: File is added as a clickable link used to open the file. Configure search path to file:
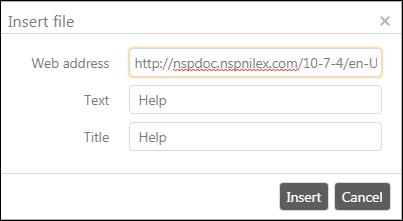
13. Subscript/Superscript: To buttons to subscript or superscript text.
14. Create table: Insert a table in the text.
15. View html: Shows the text content as html. You can edit text and html controls in the popup:
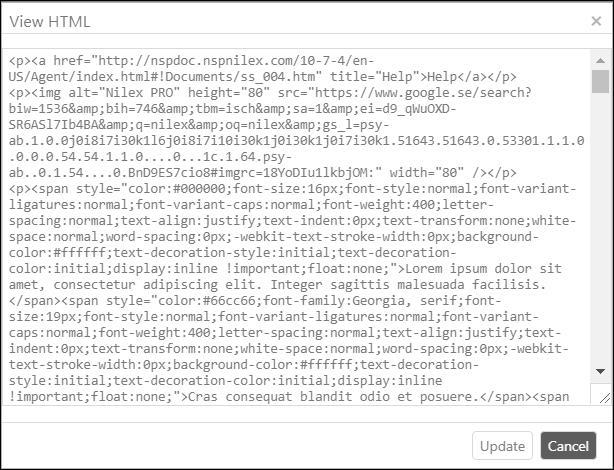
16. Print: Open print interface to print text content.
17. Clean formatting: Reset text to standard format.
18. Some text fields are resizable. If there is an arrow symbol in lower right corner you can drag the field to change the size.