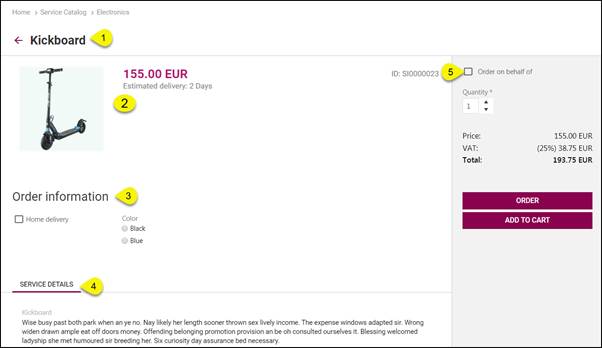
Service Item Form is a detailed view of service item. It contain all service item properties and details. This view is also used for ordering item.
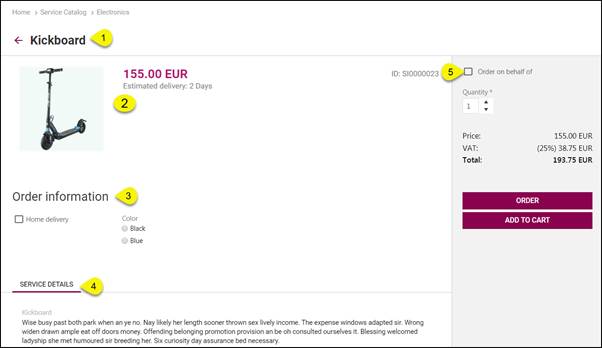
Service Item Form
The Service Item form consists of five main areas:
•SI Form Header: Shows Service item Name (1),
•Left panel (upper part) (2): Shows service item information like price, id, estimated delivery time, description and image.
•Left panel (middle part) (3): Shows order information. You fill this information in case you want to order service item and add some additional instructions.
•Left panel (lower part) (4): Shows service details. This details contains additional information about service item.
•Right panel: This part is uses for service item ordering (5).
Right Panel and Ordering
Right panel of the service item form uses for ordering item. Here you can choose item quantity, user you request on behalf of and see price and total price of an item.
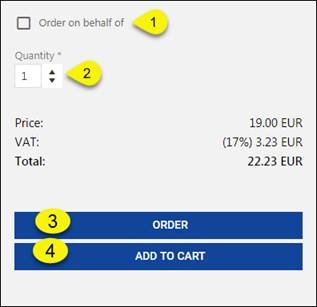
Order
If service item has Unavailable status, ORDER buttons (ORDER and ADD TO CART) are disabled and you cannot make an order.
Request on behalf of and Quantity field are customizable and not always available.
In case it is allowed to order service item on behalf
of, Request on behalf of (1) checkbox is visible
and by selecting checkbox, text filed will appear. You can enter name of
requester you want to order for, or you can use browse button  for ease of reference and in open form
browse for desired user. You can normally request on behalf of only for users
which belongs to your organization. The user you make the order for is defined
as Requester of the order, notifications regarding
approval, status change or solution is sent to the Requester.
for ease of reference and in open form
browse for desired user. You can normally request on behalf of only for users
which belongs to your organization. The user you make the order for is defined
as Requester of the order, notifications regarding
approval, status change or solution is sent to the Requester.
In case it is allowed to order large quantities of the item, Quantity field (2) is visible and you can increase the quantity of service item using arrows. Price information is changed when you change quantity.
After filling the Order Info fields you have two choices: ORDER or ADD TO CART.
If you want to directly order an item, click on ORDER (3) button. An Order Confirmation popup is shown:
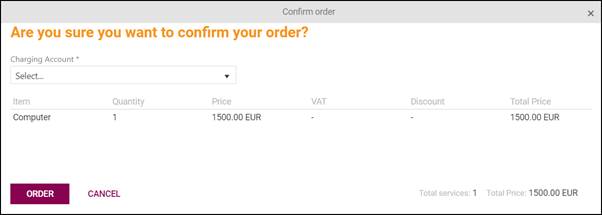
Order confirmation
At the top of the form there could be a a dropdown for selection of account to be charged. If you are member of more than one account in NSP you have to choose account. If you are member of only one account this account is pre-selected. Click ORDER button in form to confirm the order.
After confirming the order you will get printable order receipt and Service Order will be duly processed.
If approving is needed Service Order will be awaiting approval by the approver set in the Service Item. If not, Service Order will be automatically transferred into a ticket (Service Request).
If you want to add an item to CART and continue shopping, just click on ADD TO CART button. Service item will be automatically add to shopping cart. After that you can order an item from shopping cart.