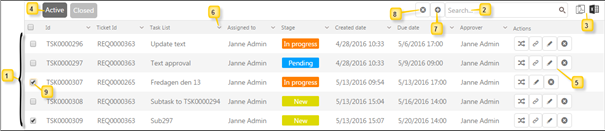
Task list could be presented in different ways. Either you select one of the alternatives in My Tasks (Open, Overdue or Group) in Dashboard:
•Open lists tasks in which you are Assignee or Approver.
•Overdue shows same tasks as Open where Due date for task has passed.
•Group lists your tasks (Assignee or Approver) and tasks where other member of groups that you are a member of is Assignee or Approver.
Another way to present a Task list is to select the Task List tab from the ticket form. All tasks connected to the ticket are shown in the list.
The third way to display a Task List is to select a created View that list tasks.
Task list contains a list of tasks and buttons and tools for filtering, search, export and to create new tasks.
Open Task Details form by click the row it in the list or select Action button Edit. Edit button in Task List tab in a ticket opens a simplified edit form inline in list.
Below figure shows the task list selected from Dashboard.
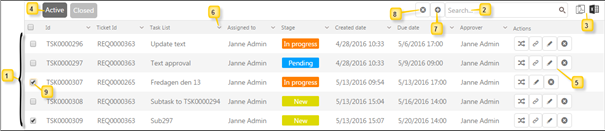
Task List
1. Each task in the list contains Id, Task Subject, Assigned to, Stage, Created Date, Due Date, Approver and Action buttons. Overdue tasks are displayed in red text. If list is opened from Dashboard, Parent Ticket Id of each task is displayed in list as well. The first column in the list contains checkbox. Checked task(s) will be deleted when clicking the Delete button. When you mouse over the Task Subject in the list, a popup info panel is opened at the right containing basic information about the task like Id, Stage, Subject, Description and latest comment if any (if display of infopanels is enabled in User Profile (Info Panel Configuration)).
2. Search function is to search tasks from the list. When you enter search keyword the list is filtered based on the keyword. System searches for the keyword in Id, Ticket Id, Subject, Assigned to and Approver columns data.
3. Export buttons. Export buttons export the task list for external use. Export to PDF, and Export to Excel are available.
4. Two buttons Active Tasks and Closed Tasks for switching between those. If tasks are shown in Task List tab in ticket form and there are many tasks connected they are normally divided in pages with paging buttons below the list. Then there is a button shown here, Show all. When you click this button the paging is removed and all tasks are shown in the same list.
5. Various Action buttons are available for each task due to the Stage of the task. See Task Actions.
6. The
task list could be sorted on each column. Using column menu, you could sort the
list in ascending or descending order and you can also filter the tasks by
applying filter on the column. To open column menu, click on arrow icon
available for each column. Clear all Filter button
above the list  resets current
filter. Applied sort and filters are also reset when you re-open the task
list.
resets current
filter. Applied sort and filters are also reset when you re-open the task
list.
7. Add button is used to create a new task. Add Task form is displayed inline the grid. More about it is explained in the following section Add/Edit Task.
8. Delete button. Displayed only when one or more task is checked in the list (checkbox besides Task Id (9)). All selected tasks are deleted, the action has to be confirmed before it is effectuated.
There are buttons for paging functionality at the bottom of the list, useful if the list is long.
Task Template button adds tasks to the ticket using a defined template. Button is available only if task list is opened for a single ticket in ticket´s Task List tab, not when task list is called from Dashboard or a View. Read more about Task Templates in Task Templates.
For task list displayed for a single ticket in ticket´s Task List tab, the above description concerns tasks belonging to current ticket and is valid only when Ticket tab is selected in the left part of the page. If you change tab to Requester or Organization the Task tab is displaying tasks belonging to requester and organization respective. Add button and Actions are not available for those tabs.