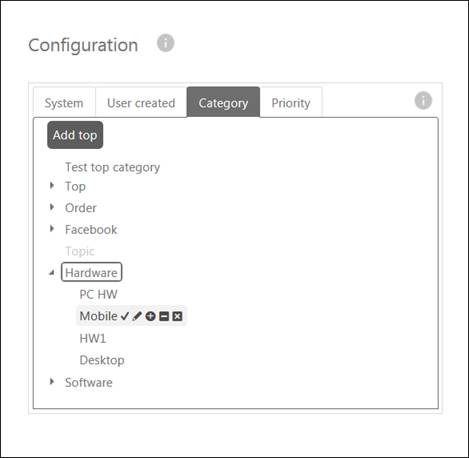
The categories can be organized in a tree structure. This means you are able to make a parent – top category, with the children - sub category. Even children (sub category) can have their own children (sub category). Both parent and child(ren) can be assigned as a Category to a ticket.
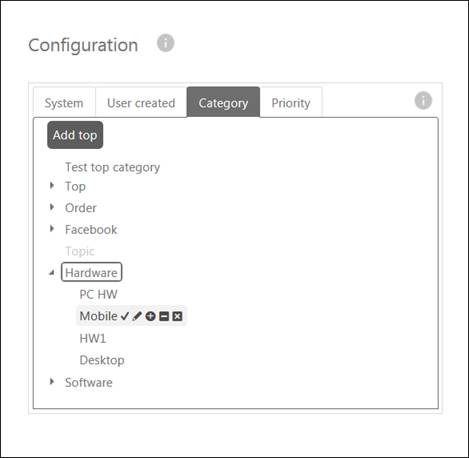
Category tab
By clicking the small triangle left to the category name, you can open and see children categories of the selected Category. You are able to move all categories and nest them everywhere you want by simply drag and drop.
Add Top Category
To add the new top parent Category, click the Add top button.
The Create Category form has two fields: Localizations and Strong name.
•Strong name has to be one word (no spaces allowed). This would be the unique title of the Category in the system (database).
•Localizations is a field in which you are able to enter the translations of the Category on all the supported languages. This text is what is shown when added to the Ticket. Existing categories modifications
Add Sub Category
Mark the Category that is going to act as head Category and click the Add button.
Manage Category
By placing the mouse over a desired Category, the modify box appears. Each individual button from the modify box is described in the table below.
|
|
|
|
|
Deactivate: Disable the Category and all its sub categories. You will not be able to see it and assign it when choosing a Category for your ticket. When a Category is deactivated this button will be light grey. Button has toggling function, clicking it again re-activates the Category. |
|
|
Edit: Opens the input form. |
|
|
Add: Add new sub Category. |
|
|
Not selectable: Makes this Category non selectable. You will be able to see it when choosing a Category for your ticket, but you will not be able to assign it. After clicking this button it will change to a plus sign. Clicking the button again will change the Category back to selectable. |
|
|
Permissions: clicking this button enables you to define who (from the Ticket, Task, Group or Organization) is able to assign a Category to a ticket. By default newly created categories have everybody in these lists selected. Only top categories have this function. This choice is only available on the top Category node. |
|
|
Delete: this will delete the selected Category. |
Category Permissions
Category Permission form includes three tabs for Entities, Groups and Organizations permission. The tabs contain lists of defined items of the respective type, where you in checkboxes in front of each item can enable/disable permission for the selected Category.
At the top of the form there are three checkboxes for item types Entities, Groups and Organizations. Check/uncheck those will select/unselect all items in the respective list.
If the top checkbox is enabled, all new items of this type will get permission enabled for the selected Category directly when item is created. If checkbox is unmarked new created item will not automatically get permission for the selected Category.

Category permissions