
Requester Locations: Symbols shown in map is ticket´s Requester locations. Location for requesters are defined in user´s profile.

Ticket Locations: Symbols shown in map are Ticket locations. Location for ticket is defined is a ticket property.
Map view displays tickets on map. When you in Dashboard or in a Views shows ticket in a list there are two buttons above the list to switch to Map View and show the same set of tickets on map:
|
|
|
|
|
Requester Locations: Symbols shown in map is ticket´s Requester locations. Location for requesters are defined in user´s profile. |
|
|
Ticket Locations: Symbols shown in map are Ticket locations. Location for ticket is defined is a ticket property. |
Map view uses Google Maps, a web mapping service developed by Google. It offers satellite imagery, street maps, 360° panoramic views of streets. Navigation control and zoom in/out is available in map (2). The use of Google Maps requires an API key and a Google account, but is free of charge for most users. See Google Maps API Key.
Map view could be used both in Dashboard ticket lists and in ticket Views.
List View button  (1) closes map view and returns back to
view tickets list. Right of the button there is a text defining if Requester Locations or Ticket
Locations are currently shown on map.
(1) closes map view and returns back to
view tickets list. Right of the button there is a text defining if Requester Locations or Ticket
Locations are currently shown on map.
Markers on the map display tickets count (clusters of tickets) (3). Clicking once on cluster of tickets will open them in a list preview (4). Clicking second time on cluster of tickets will zoom to the cluster “bounds” that contains these tickets. Clicking a ticket in the list preview open ticket detail view in Edit mode.
Map View and List View are using same paging functions (5). This means, it will show only locations for tickets in same page. If you switch page in ticket list view, map view will have same page and vice versa.
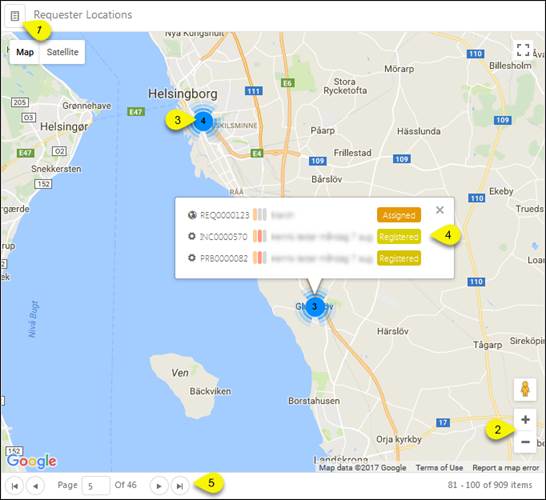
Map View