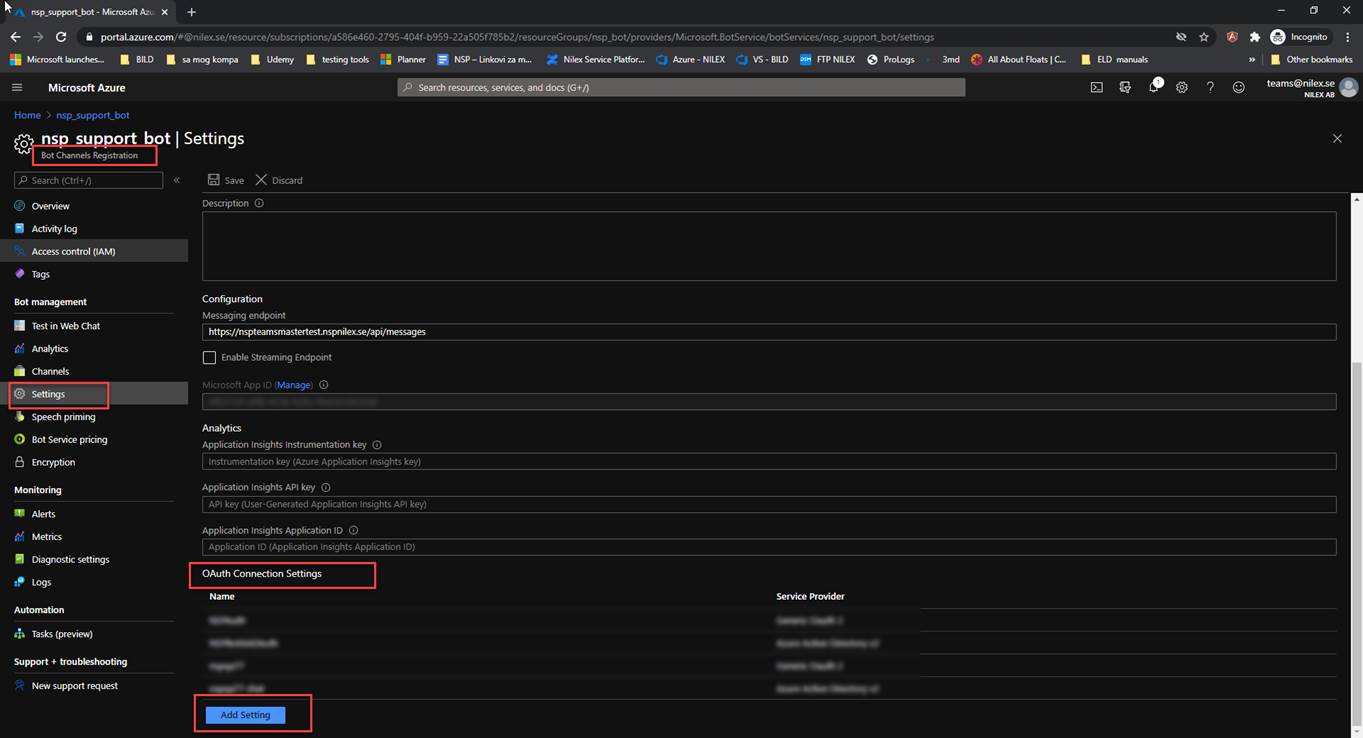
Open Bot Channel Registration page and choose Settings, scroll down to find OAuth Connection Settings and click Add Settings:
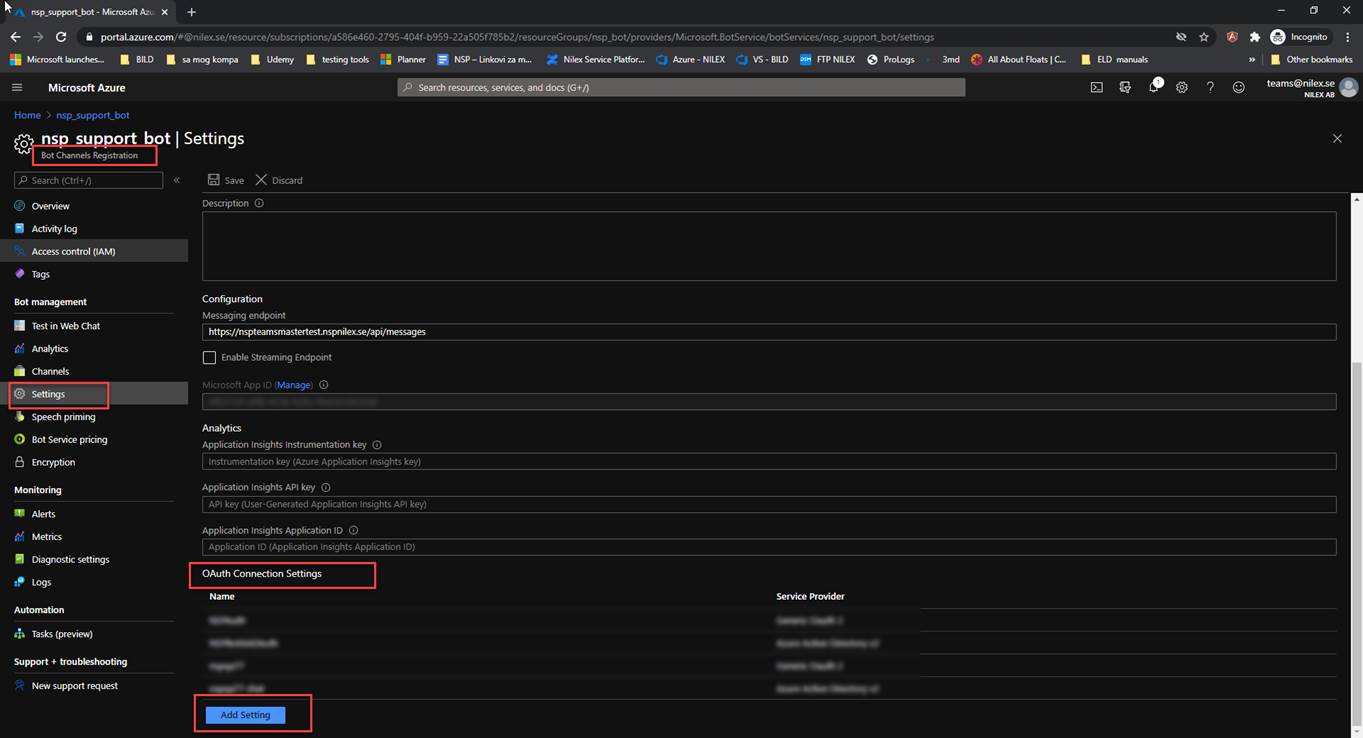
Bot Channel Registration – add new OAuth Connection Settings
In the open form you need to fill in the following fields:
•Name - Insert OAuth connection name
•Service provider – From dropdown choose Generic Oauth 2
•Client ID – insert “nsp-msteams-bot”
•Client secret – will be detailed explained bellow *
•Authorization URL – insert “<auth-server-url>/connect/authorize”
•Token URL – insert “<auth-server-url>/connect/token”
•Refresh URL – insert “<auth-server-url>/connect/token”
•Token Exchange URL - leave this field empty
•Scopes – insert: “openid profile roles nspWebApi offline_access”
NOTE: You will use this OAuth connection name later in Microsoft Teams application for settings NSP integration (field: Azure OAuth Connection Name)
*Client secret:
To find client secret, go to NSP App. Log in with your admin account.
Click on the configurations gear  search for Global Function
Settings.
search for Global Function
Settings.
In this settings find Microsoft Teams integrations section
Select ENABLE checkbox to enable Microsoft Teams integration and click on SAVE.
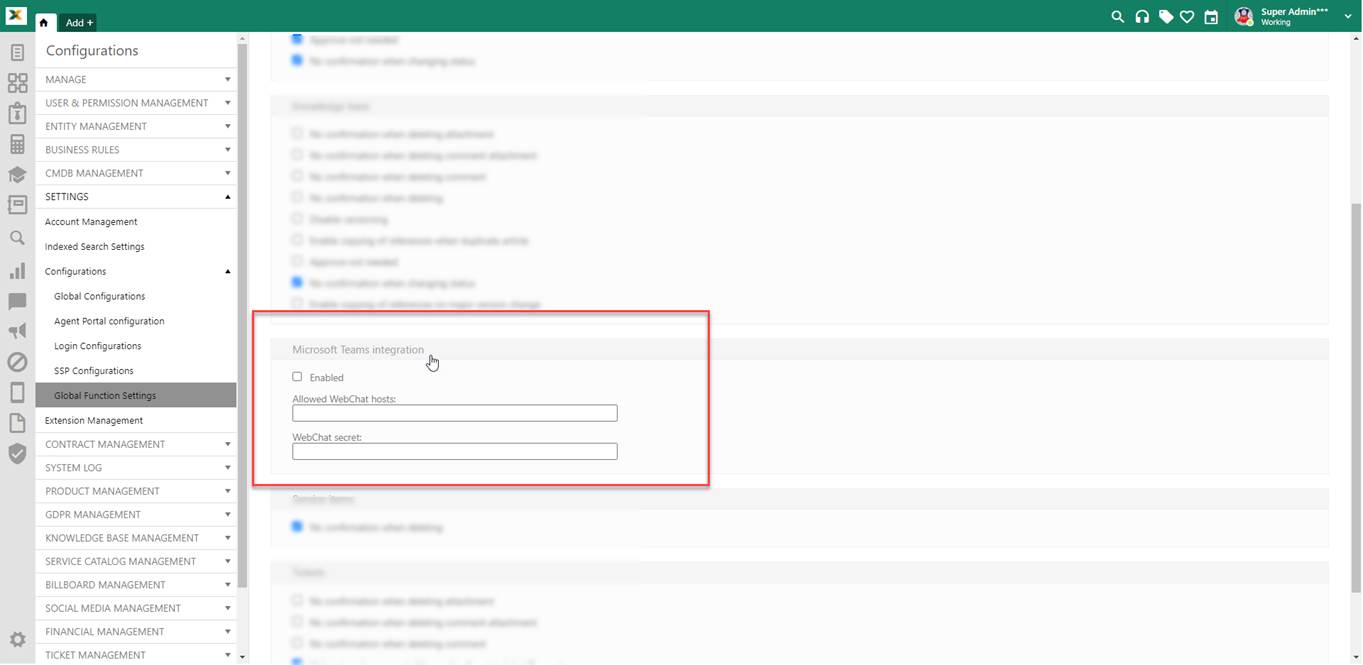
NSP - Global Function Settings – Enable Microsoft Teams integration
After Enabling Microsoft Teams integration two new properties will be displayed in Microsoft Teams integration section:
•OAuth2 authentication secret - this is the Client secret you need!
•WebChat widget JavaScript code