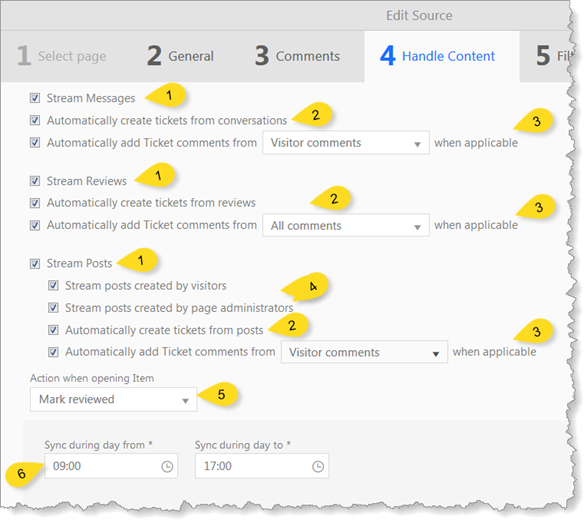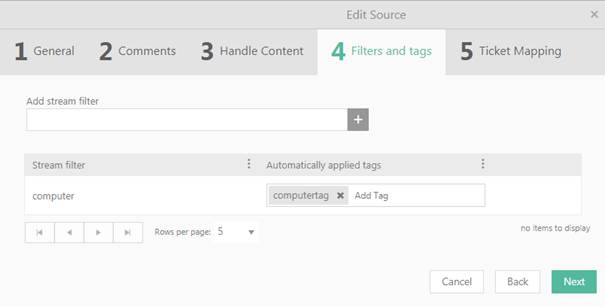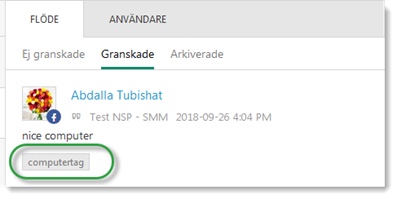Set-up Social Media Account
In the final step of adding a Social media account or
when you edit an existing, you go through a dialog with 5 steps.
Step 1 - Select account
Looks a little different if you are adding an account on Facebook or Twitter.
Step 2 – General
In this step you define activation and deactivation
date. This step also contains general account information.
1. Source type –Facebook or Twitter.
2. URL –This URL are a type of custom URL that exists to
help users remember and find a specific page of your website. This field is
retrieved from the source.
3. Image –The profile image used in the Social
media source.
4. Source name – On the creation of the Source name synonym
with the account name. However this field can me modified to a name that lets
you easier keep track of your sources.
5. Source activation date – Note that the synchronization against the account
needs a start date that is added here. You can either set the
current date and time to start immediately or at a later date.
6. Source deactivation date: Leave this field empty if you
want your SMM source to be monitored continuously. If you just want it
synchronized during a limited period set an end date here.
The Source activation/deactivation
dates are mirrored in the Source main table Active
column
Use Cancel button if you want to cancel adding
new source or use Next button to
proceed to the next step.
Step 3 – Comments
In this step you define how comments on Tweets, FB-post
or FB-review will be transformed in to Ticket comments in NSP.
• Default comment author – If the comment writer uses a FB
account that is not mapped to a NSP account the User here will be used. It can
be an Agent or a “dummy- account” created especially for this purpose.
In the
latter case, be aware of that any notification for created Tickets will be sent
to the mail address of this account. With what that can mean for mail server
activity and mail account handling.
• Comment visibility: Choose whether the comment will be Public or Internal.
•
Comment type: Set
whether a comment will be created as Default,
Solution or Workaround.
We recommend to use the Default
setting.
Use Cancel button if you want to cancel adding
new source, Back to go to pervious step or
use Next button to proceed to the next
step.
Step 4 - Handle Content
Here you setup which Source content will be streamed,
status of streamed content, automatic ticket creation and so on…. In the
settings you find references to “Ad”. These are Account owner and
Facebook/Twitter users with Administrator or Moderator roles on the account in
the Source.
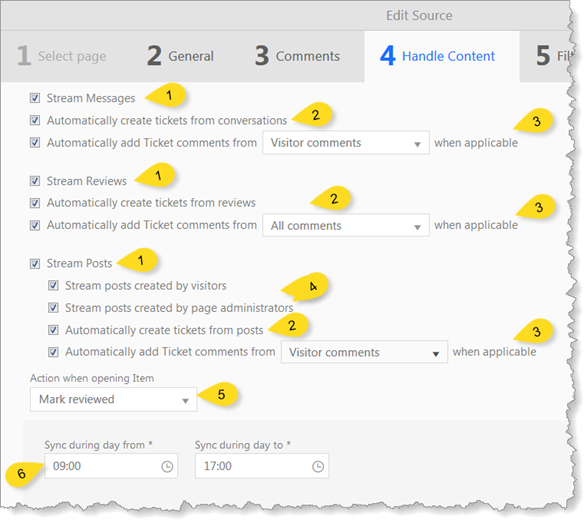
Add source - Handle content
1.
Stream Messages, …Reviews, …. Posts, ….Tweets: For
each of these option chosen, an item will be created that is shown in the tab
Stream - For Review
in the Social media manager in Agent Portal.
If any of the
“Automatic create tickets from…” options also is
set (3.), both Ticket and Stream item in Agent portal Social media management
will be created. The latter will directly have been set as Reviewed.
2.
Automatically create tickets from Messages, …
reviews,
… posts, …tweets: These settings are called Auto-sync in the system. Select any of these options if
you want to automatically create NSP ticket from Social media Items.
If any of the
“Stream…” options also is set (1.), both Ticket and Stream item in Agent portal
Social media management will be created. The latter will directly have been set
as Reviewed.
3. Automatically
add Ticket comments from: Using the setting here you decide if Comments made
on FB posts, Reviews and/or are to be included in the Tickets that are
created from these posts. You can choose between: None, All comments, Visitor
comments, Administrator comments.
If you have been using the
SMM Source a while when marking this option only the items in the
Agent portal Social media management lists For Review and Reviewed
will be affected. Not the ones in the Archived
list.
4.
Time after which reviewed stream item is
archived. You can define a time after which streamed items
automatically are moved from the Stream- For Review list to Stream- Archived.
5.
Action on Post open. You can choose to manually
mark SMM-items as Reviewed (dropdown list choice None)
or that it is done automatically when Mark reviewed is chosen.
If Archive is chosen the Item will be moved
directly to the Archived list without a pit stop in the Review list.
6. Sync
during the day from, ….To: Facebook has an absolute number of times per day an
application is allowed to retrieve information. In order to optimize
synchronization frequency it is favorable if you limit the time in which the
synchronization is done during the day. Items added outside this time restraint
will be retrieved the first sync of the day.
Tip: Sync only during office hours.
Step 5 - Filters and tags
When handling Social Media Management Sources you can
create filters that singles out what content will be gathered from social media.
To these filters you can also set “Tags” that will mark the items that are
singled out. The filter shown below will find all posts, reviews, messages
and comments that contain the word “computer”.
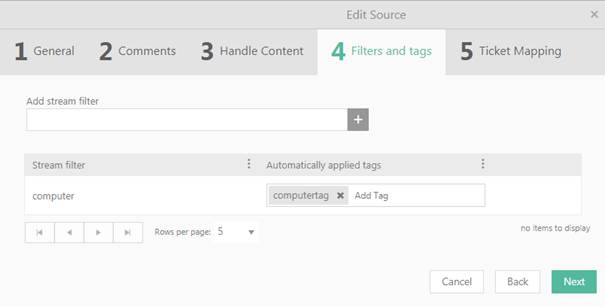
This is done by adding words in the form of “Tags”.
These tags can then viewed and edited by agent to SMM review.
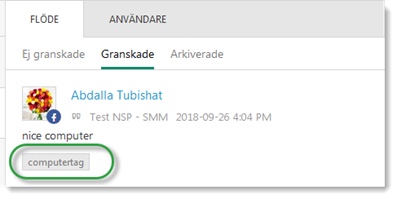
Note that if you
remove filters all existing older posts that have been stopped by the filters
now will be synced in. To avoid syncing old posts you must change Source activation date to current time, see Step 2,
General above.
Step 6 – Ticket Mapping
This step is available only if some of actions from
automatically ticket creation is selected.
Selecting the Ticket data template that will be used when automatically
ticket creating from social network items. Mark the row that contains the
mapping you want to use. This will be marked with a green marking and shown as
Selected mapping.
You can view the template by clicking row menu item
View. If you want to create new template, you have
to exit the Add Source dialog (save!) and go to Configuration> Social Media
Management> Ticket Data Mapping> Add template.
Verify choice by clicking Save.