 ), öppnas
sidan med formuläreditorn för entiteten.
), öppnas
sidan med formuläreditorn för entiteten.Med hjälp av formuläreditorn i NSP kan man skapa och hantera entitetsformulär, t ex formulär för olika ärendetyper. Formulären visas när man klickar på knappen Lägg till + på dashboardsidan eller när slutanvändare väljer Skapa ett ärende från selfserviceportalen. Varje entitetsformulär är unikt och innehåller olika fält.
Man kan skapa, editera, kopiera, aktivera, ändra ärendetyp och radera entitetsformulär. Man kan också definiera vilka som skall ha tillgång till ett formulär och sätta formuläret som standard.
I NSP kan
man skapa och hantera formulär
i formuläreditorn. När
man klickar på den
här knappen under Hantera ( ), öppnas
sidan med formuläreditorn för entiteten.
), öppnas
sidan med formuläreditorn för entiteten.
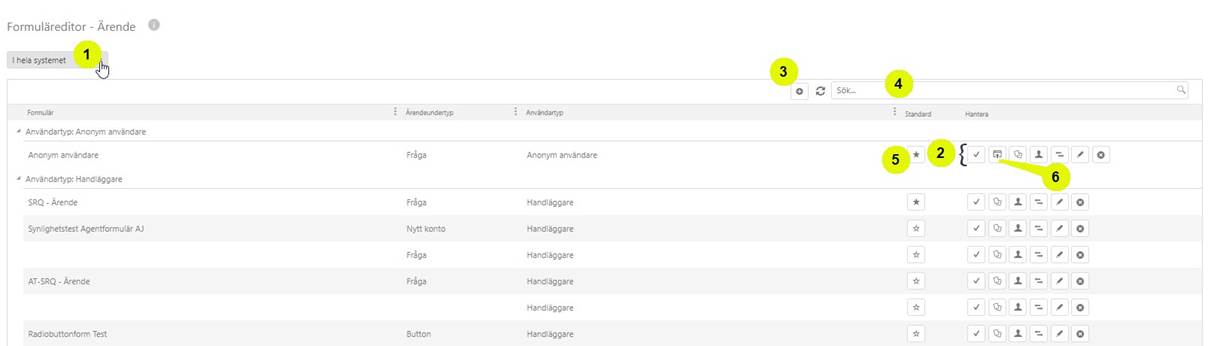
Formuläreditor
På den här sidan finns en lista över redan tillagda mallar för entitetsformulären. Det finns möjlighet att skapa entitetsformulär och även möjlighet att söka i listan. Högst upp i formuläret, finns en urvalslista (1) tillgänglig för att filtrera listan i formuläret baserat på dess omfattning. För närvarande finns alternativen: Användarspecifikt, Grupp, Organisation och I hela systemet.
Entitetsformulärets listor innehåller de olika formulären som redan skapats. Listan innehåller aktiva formulär följt av ej aktiva. Varje objekt i listan har följande knappar under Hantera (2) tillgängliga:
 Aktivera – Används för att aktivera
eller avaktivera entitetsformuläret.
Aktivera – Används för att aktivera
eller avaktivera entitetsformuläret.
 Kopia – Används för att skapa kopia av
det valda formuläret för att skapa ett nytt entitetsformulär.
Kopia – Används för att skapa kopia av
det valda formuläret för att skapa ett nytt entitetsformulär.
 Omkopplare – Används för att ändra
ärendetyp av ett formulär. Det här alternativet är bara tillgängligt för de
entiteter där grundtypen är ”Basärende”. Ärendetyp är ett funktionellt namn på
ett entitetsformulär. När man klickar på den här åtgärden, är ärendetypfältet
ersatt med en urvalslista som innehåller olika aktiva ärendetyper som
definierats för den entiteten. Man kan ändra typen enligt sina krav och spara
ändringarna.
Omkopplare – Används för att ändra
ärendetyp av ett formulär. Det här alternativet är bara tillgängligt för de
entiteter där grundtypen är ”Basärende”. Ärendetyp är ett funktionellt namn på
ett entitetsformulär. När man klickar på den här åtgärden, är ärendetypfältet
ersatt med en urvalslista som innehåller olika aktiva ärendetyper som
definierats för den entiteten. Man kan ändra typen enligt sina krav och spara
ändringarna.
 Behörigheter – Används för att ställa
in eller ändra behörigheterna för entitetsformuläret.
Behörigheter – Används för att ställa
in eller ändra behörigheterna för entitetsformuläret.
 Editera – Används för att editera
entitetsformuläret. Formuläret liknar formuläret för att lägga till ny
entitetsmall.
Editera – Används för att editera
entitetsformuläret. Formuläret liknar formuläret för att lägga till ny
entitetsmall.
 Radera – Används för att radera
entitetsformulär.
Radera – Används för att radera
entitetsformulär.
 Default – Används för att ställa in
entitetsformuläret som default. Endast ett entitetsformulär kan ställas in som
default för den specifika användartypen. Standardformulär för användartypen
handläggare kommer att öppnas när handläggaren klickar på den entitet som visas
under ”Lägg till +”-knappen i dashboardsidan i handläggarportalen medan
standardformuläret för slutanvändaretyp kommer att öppnas när slutanvändaren
klickar på den entitet som visas under Skapa
ärende-menyn i självserviceportalen. Om formulär skapats i de olika
grupperna (1) kan det finnas ett defaultformulär i varje grupp. Defaultformulär
väljs då från grupperna i följande prioritetsordning: 1. I hela systemet, 2: Organisation, 3: Grupp, 4:
Användarspecifikt.
Default – Används för att ställa in
entitetsformuläret som default. Endast ett entitetsformulär kan ställas in som
default för den specifika användartypen. Standardformulär för användartypen
handläggare kommer att öppnas när handläggaren klickar på den entitet som visas
under ”Lägg till +”-knappen i dashboardsidan i handläggarportalen medan
standardformuläret för slutanvändaretyp kommer att öppnas när slutanvändaren
klickar på den entitet som visas under Skapa
ärende-menyn i självserviceportalen. Om formulär skapats i de olika
grupperna (1) kan det finnas ett defaultformulär i varje grupp. Defaultformulär
väljs då från grupperna i följande prioritetsordning: 1. I hela systemet, 2: Organisation, 3: Grupp, 4:
Användarspecifikt.
Anonyma formulär har ytterligare åtgärder (6)
Formulärguide  . Denna åtgärd
används om man vill skapa ett inbäddat anonymt ärendeformulär. Klicka på
åtgärden som öppnar följande form:
. Denna åtgärd
används om man vill skapa ett inbäddat anonymt ärendeformulär. Klicka på
åtgärden som öppnar följande form:
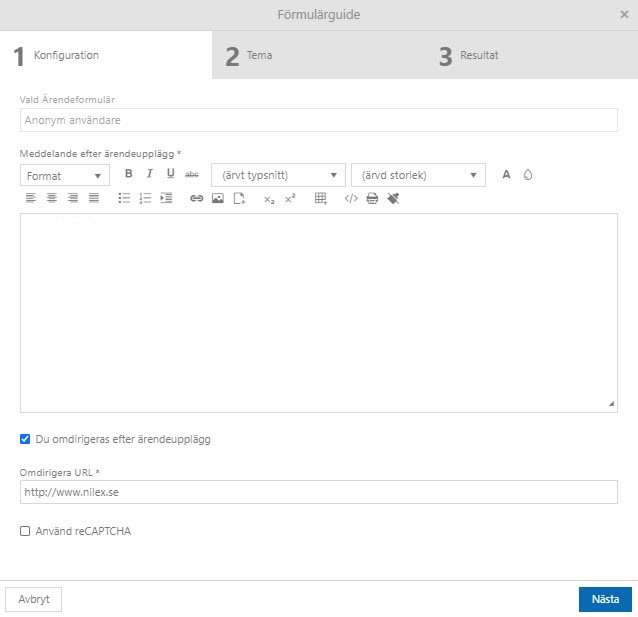
Formulärguide steg 1
I första steget bör man definiera följande detaljer:
•Valt Ärendeformulär – Detta fält är skrivskyddat och visar tidigare valt anonymt ärendeformulär.
•Meddelande efter ärendeupplägg – definierar meddelande som ska visas efter att användaren skickat in formuläret
•Omredigeras efter ärendeupplägg – om man markerar den här kryssrutan, kommer man att kunna infoga omdirigerings-URL efter inlämning av formulär.
•Använd reCAPTCHA - om man markerar den här kryssrutan aktiverar man reCAPTCHA-säkerhet i sitt formulär.
Använd knappen Nästa eller klicka på Tema för att gå vidare till nästa flik. Använd Avbryt om du vill avbryta skapandet av formuläret.

Formulärguide steg 2
I det andra steget måste man anpassa ärendeformuläret:
•Titel – definiera formulärets titel
•Beskrivning – definiera formulärbeskrivning
•Använd transparent bakgrund – markera den här kryssrutan om du vill använda transparent bakgrund, i annat fall definiera parametrar för formfärg: Bakgrundsfärg, Textfärg, Accentfärg, Knapptext, Knapp-bakgrundsfärg och Knapp-textfärg.
Använd knappen Nästa eller klicka på Resultat för att gå vidare till nästa flik. Använd knappen Tillbaka för att gå tillbaka till föregående steg, eller använd Avbryt om du vill avbryta skapandet av formuläret.
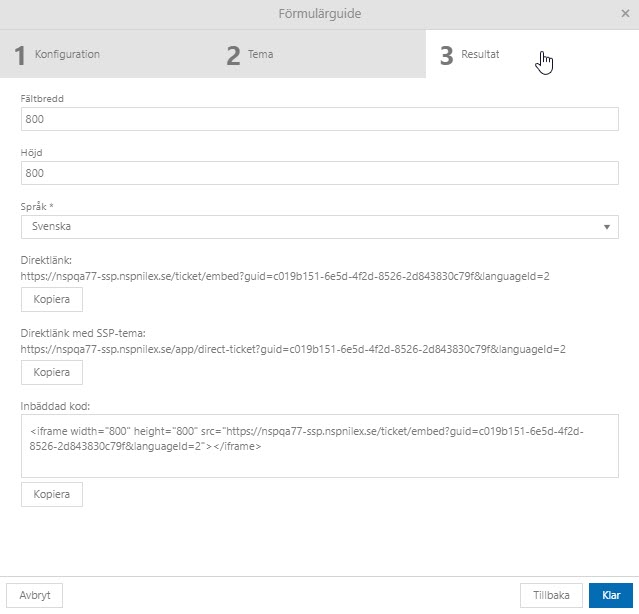
Formulärguide steg 3
I det sista tredje steget måste man definiera Fältbredd, Höjd och Språk för ärendeform.
Baserat på dina tidigare inställningar skapas fri typ av offentligt formulär:
•Direktlänk (För att dela en direktlänk, klicka här på Kopiera)
•Direktlänk med SSP-tema (om man vill dela en direktlänk i Självservicesportalens layout, klickar man här på Kopiera)
•Inbäddad kod (För att bädda in formuläret på din webbplats, klicka på Kopiera för att kopiera koden).
Sökfunktionen (4) är användbar när man ska hantera en stor mängd data. Så snart man skriver i sökfältet, kommer data i listan omedelbart uppdateras baserat på det inmatade sökordet
För att lägga till en ny entitet, klicka på (+) vid sökfältet (3). Formuläret för att skapa en entitet öppnas.
Notera: Funktionaliteten i NSP är licensstyrd i den meningen att det kan finna begränsning i antal formulär som systemet kan innehålla. Om det inte går att lägga till formulär kan detta vara anledningen och man kan då behöva uppgradera NSP till en annan produktversion, se Nilex Produkter.