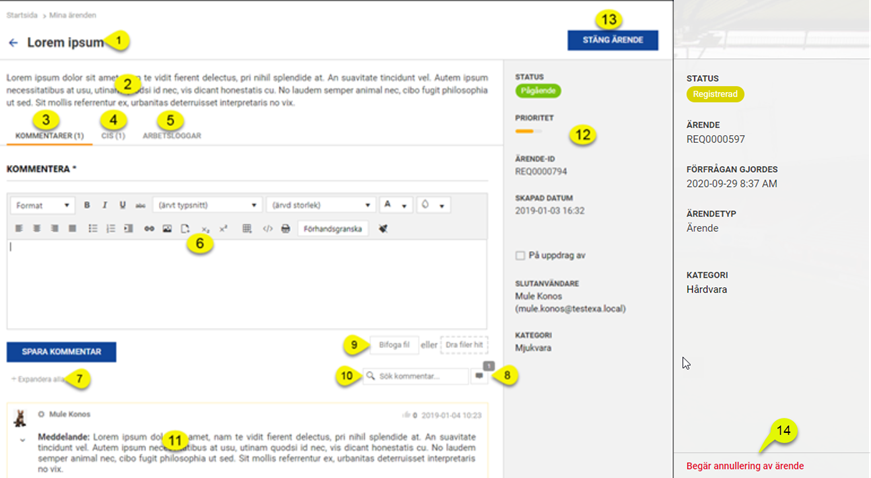
Klicka på raden för ett ärende i listan för att öppna ärendets detaljsida. Här kan man läsa ärendets beskrivning, övriga egenskaper samt kommentarer.
Ärendeformuläret består av tre huvuddelar:
•Rubrikdel: Överst på sidan visas ärendets namn (Ämne).
•Vänster panel: Visar ärendets Beskrivning, fält för att skriva kommentar, kopplade CI, arbetsloggar och nederst visas alla befintliga kommentarer.
•Höger panel: Här visas allmän ärendeinformation.
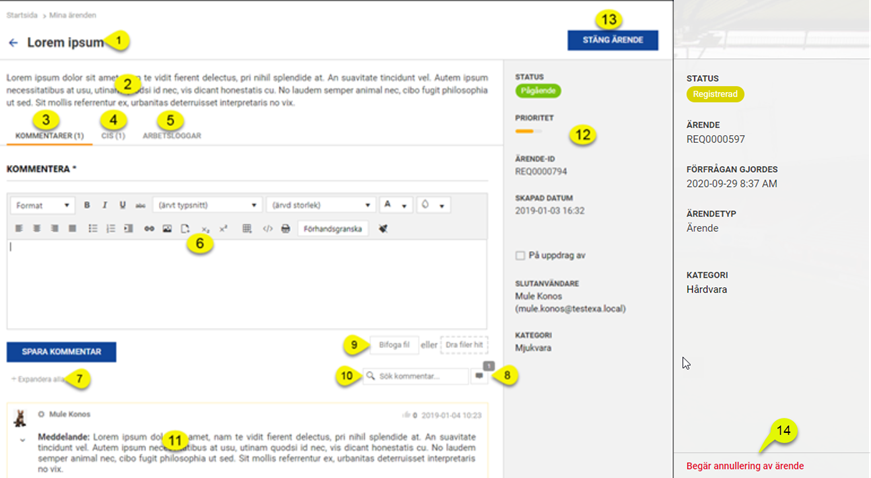
Ärendeformulär
Alla viktiga delar av ärendeformuläret är numrerade i bilden ovan och är beskrivna under samma nummer här:
1. Här
visas ärendets Ämne. Klicka på pilsymbolen  framför ämnet för att stänga
formuläret och återgå till listan.
framför ämnet för att stänga
formuläret och återgå till listan.
2. Ärendets Beskrivning.
3. Visa kommentarer. Välj denna flik för att visa befintliga kommentarer och fält för att skapa nya som beskrivs nedan.
4. CIS. Om man väljer denna fliken visas en lista med länkade CI istället för kommentarsfältet. Man kan öppna CI-formuläret för en CI genom att klicka på raden. Välj knappen Koppla CI för att välja en CI som skall kopplas till ärendet. I en popup visas ärenden som kan väljas, där aktuell användare är definierad som Används av eller Hanteras av. Om man har behörighet för Power User visas alla CI kopplade till organisationen i listan, CI som Används av eller Hanteras av någon i organisationen eller CI ägs av organisationen. Om man har extra behörighet kan även andra organisationers CI visas i listan.
5. Arbetsloggar innehåller beskrivning av handläggarnas arbete på ärendet, t ex nedlagd tid och övriga kostnader. Om man väljer denna flik visas en lista med arbetsloggar som finns kopplade till ärendet. För varje arbetslogg finns det en länk, Visa längst till höger på raden. Genom att klicka på den kan man se alla data i arbetsloggen.
6. Textfält för ny kommentar. Ovanför textfältet finns formateringsverktyg; Fetstil, kursiv, understrykning, genomstrykning, punktlista, numrerad lista, hyperlänk och urvalsmenyer för font och textstorlek. Med knappen Förhandsgranska kan visa kommentaren innan den sparas. Man kan lägga till filer att bifoga till kommentaren (6). När kommentaren är ifylld och granskad, klicka på Spara kommentar.
7. Knapp för expandera/kollapsa alla kommentarer.
8. Fältet visar antal kommentarer.
9. Fält för att lägga till bifogade filer till kommentaren.
10. Sökfält för att söka i kommentarer. Skriv in ett sökord, tryck Enter eller klicka på sökikonen. Listan med kommentarer filtreras och visar bara kommentarer som innehåller sökordet.
11. Detta område visar alla kommentarer som finns i ärendet (eventuellt filtrerad med sökfunktionen). För varje kommentar visas profilbild, källikon, pilsymbol för att expandera/kollapsa kommentaren, namn på användaren som skrivit kommentaren, kommentarstexten, gilla-knapp och datum och tid för när kommentaren skrevs.
12. Här visas allmän information om ärendet, kan innehålla Status, Prioritet, Handläggare (visas inte alltid), Ärende-id, Skapad datum, Ärendetyp, På uppdrag av (kryssruta som är markerad om ärendet är skapat på uppdrag av någon annan användare) och Slutanvändare.
13. Stäng ärende. Använd denna knapp för att stänga ärendet. En popup öpnnas, där det är obligatoriskt att skriva en kommentar. När man sparar kommentaren stängs ärendet och flyttas till listan Mina stängda ärenden. I popup kan man också ge feedback till handläggaren genom att klicka på någon av symbolerna:

14. Begär annullering av ett ärende - Slutanvändaren kan begära annullering av ett ärende via Självserviceportalen. Längst ner på den högra panelen kan man klicka på länken Begär annullering av ärende. Genom att klicka på den här knappen måste man först välja orsaken för annullering och därefter får man ett formulär för att fylla i fälten för vald typ. Efter att ha fyllt i förfrågan, klicka på SKICKA-knappen för att bekräfta och en ny annulleringssbegäran skapas för det valda ärendet. Om annulleringen av det valda ärendet redan har initierats, visar ärendevy den aktuella statusen för annulleringsförfrågan längst ner på den högra panelen som i bilden nedan:
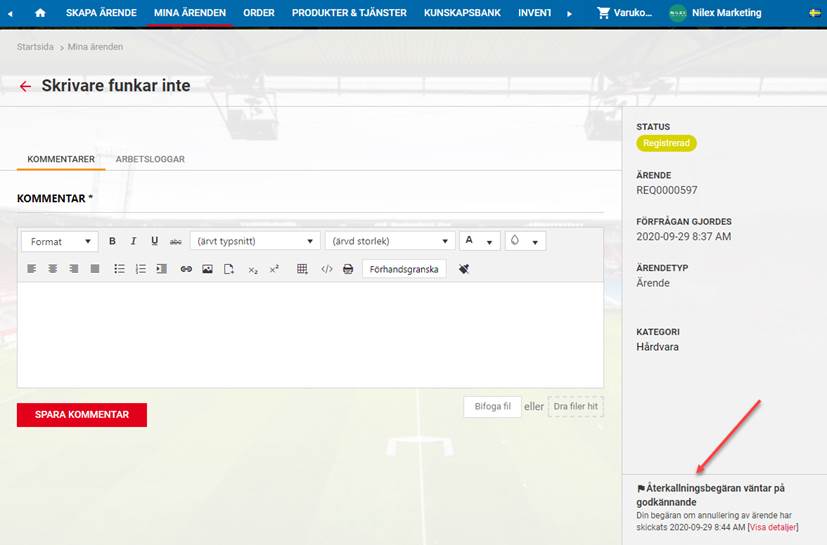
Status för annulleringsbegäran i ärendevyn
Knapp för annullering av ärende i ärendevyn i Självserviceportalen kommer endast att visas om annulleringsbegäran är aktiverad för konkret ärendetyp (aktiveras av administratören i Inställningar). Annars har slutanvändaren endast alternativet Stäng ärende i ärendevyn. Om annulleringsfunktion är aktiverad för den typen av ärende, har slutanvändaren möjlighet att be om annullering av ärendet, men alternativet Stäng ärende försvinner i detta fall från Ärendevyn.