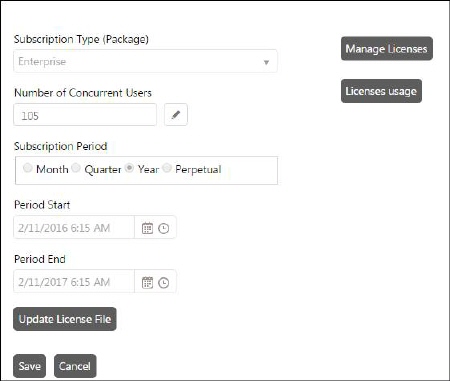
Following figure shows the Account Management page where License / Subscription tab is selected. If you start NSP without having a valid license you will be directed to this page automatically.
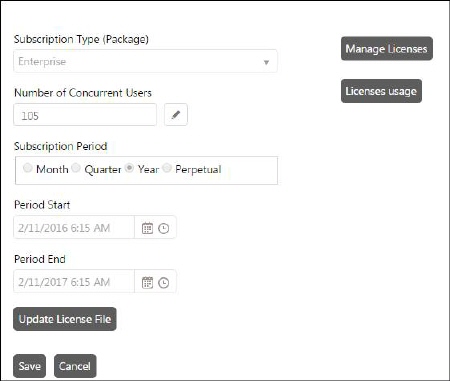
Account Management – License / Subscription
The License / Subscription tab contains the information about the current subscription activated. The information includes Subscription Type, Number of Concurrent Users, Subscription period, buttons to get or update License File and buttons to Manage Licenses and to display current License usage.
Fields in the form are not editable. They are displayed on basis of current license.
•Subscription Type: In this field, the current activated plan is displayed. NSP provides four subscription plans: Demo, Express, Pro and Enterprise.
•Number of Concurrent Users: Display the number of users that can access the system at the same time. If you click the button besides the numeric field you open a popup displaying the number of users divided into Concurrent and Named User Licenses:
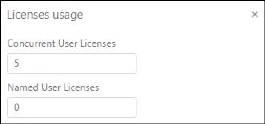
License usage
o Named User Licenses are licenses connected to specific users. The license could not be used by another user although the named user is not logged in.
o Concurrent User Licenses are licenses not connected to specific users. The number of users can log in to NSP, when the number is reached, no other user can enter until another user leaves.
•Subscription period: Current valid subscription period is displayed. Start and end time of the subscription period is displayed.
•Manage Licenses: In this popup you are able to define the users, who should be connected to the Named User Licenses. Click the Add new record button in the popup to get a list of all users. Mark the checkboxes in front of the names which should be the named users and click Save. You can only select the number of users included in your license.
•Licenses usage: Shows current usage of the license. First row displays the total number of Concurrent Users and the number currently in use. Second row displays the total number of Named Users, how many are assigned to a specific user and how many is currently in use.
•Upload new license file: This button opens a popup containing two buttons. First Select files…, select the license file you got from you system provider, and then click Upload. The page is updated with data valid for the new license.
•Save/Cancel: Click Save to get the new updated license taking effect. Cancel regrets the update process.