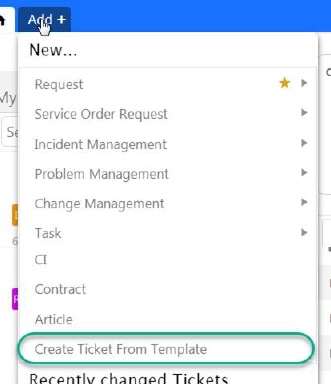
If you want to use forms with prefilled data on Ticket creation, Ticket Data Templates are the way to go. As Agent you use the template when you create new Tickets from the Add+ menu.
Note! At the moment it is only possible to create tickets using Data templates in Agent Portal.
The templates are created in Configurations > Ticket Management > Ticket Data Templates.
The form consists of a list of existing Ticket Data Templates. Above the list there are filter functions to filter the list (Category and Entity form filters).
Rightmost on row there are links for Edit and Delete. To delete several templates at the same time, use the checkboxes leftmost on each row. If at least one template is checked there is an Delete link above the list to delete all checked templates.
Mark as favorite - To add a ticket template as a favorite you must mark it. When it is added as a favorite, the template will be displayed in the favorite’s box.
The set access scope action allows you to set access rights to the selected template. Also, in the list of available templates, the user will only see those templates for those entities that they have the right to see. Read more how to set access scope within Scope Management.
In form there are functions for sort, filter, search, refresh and paging similar to other NSP functions, see General User Interface.
Add/Edit Ticket Data Template
To add a new template, click button Add template above the list. First step is a popup where you choose for which ticket form the template shall be used. Expand an entity (Ticket type) to show available forms. When you select a form the template form is opened. Same form is shown when you Edit an existing template.
In the upper part of the template form you enter Name and Description of the template (translatable texts). Here is also a dropdown to choose Ticket Data Template Category (mandatory field).
In lower part the ticket form fields are shown. Here you enter values that shall be prefilled in the ticket form when the template is used.
Link knowledgebase article
Within the ticket template it is possible to add links to one or more knowledgebase articles. By clicking on the button Select article opens a popup with available articles that you can link to the template. Every ticket that is created through that template will automatically display the previously selected kb article from the template in the ticket view.
Create Ticket from Template
Select Create Ticket from Template in Add+ menu:
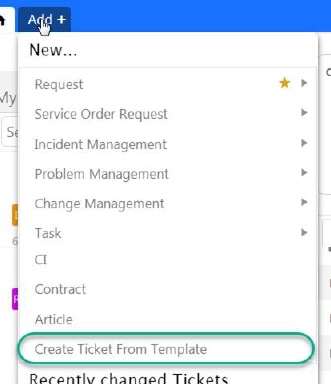
Create Ticket from Template
Select which template you want to use in popup. At the top you can select to sort the available templates either by Ticket form or by Template category:
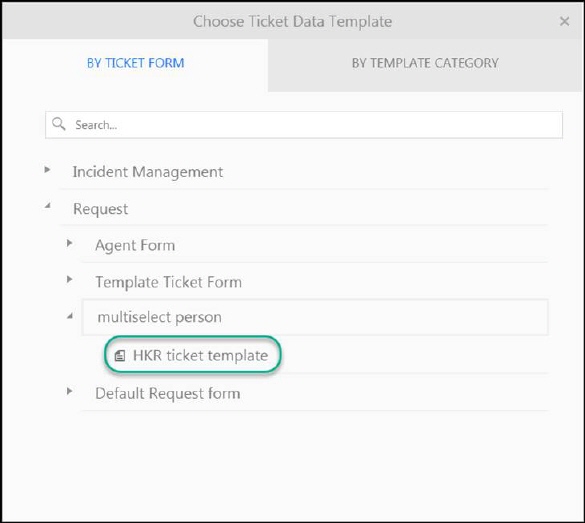
Choose Ticket Data Template
List can be expanded by click the arrow symbols left in
list. When you click a template (row with  icon) the ticket form is opened with
template values pre-filled. You now fill data in rest of fields and save the
ticket similar to create ticket without using template (you can also change
pre-filled values).
icon) the ticket form is opened with
template values pre-filled. You now fill data in rest of fields and save the
ticket similar to create ticket without using template (you can also change
pre-filled values).