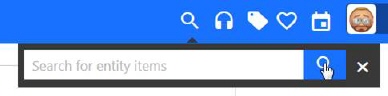 in the left sidebar in the Agent interface.
in the left sidebar in the Agent interface.NSP search feature allows you to search for information in the entire system. It also provides various options to filter the search results. The filter option can be based on data category like tickets, tasks, users, organizations, knowledge base and CI or it can be based on time intervals like Last day, Past week (Last 7 days), Past month (Last 30 days) and Past year (Last 365 days).
Note: Search result is filtered due to permission settings, objects like tickets, tasks, articles or CIs you have no permission to view will not be shown in the search result.
Search is a valuable
feature in systems having large data set. Access to this feature is provided by
Search button 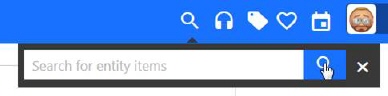 in the left sidebar in the Agent interface.
in the left sidebar in the Agent interface.
The different parts of the Search page are labeled in the below figure and are explained in the text following the figure.
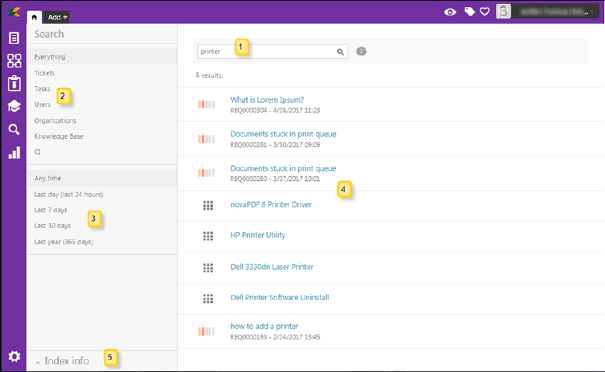
Search Option
|
|
|
|
1. |
Search box. Insert keyword and press Enter or
click the Search icon Wildcard characters * or ? could be used in keyword. ? represents exactly one character, * represents one or more characters. Note: If you use part of word as keyword you have to include a wildcard representing first and/or last part of the word. For example if your keyword is ardw, Hardw or dware the system does not find Hardware items. Keywords *rdw*, *rdware, Hardw* or ?ardwar? will get result by items including the word Hardware. If you use a search containing more than one word, for example Mobile Ticket, you will get results for both Mobile and Ticket. To get result only for the precise phrase you must put the search phrase inside quotation marks, “Mobile Ticket”. Note that inside the quotation marks you cannot use wildcards. Search is performed for both lower and upper case characters, i.e. search for Printer, printer and PRINTER will get the same result. Search supports escaping special characters that are part of the query syntax. The list special characters are + - & | ! ( ) { } [ ] ^ " ~ * ? : \ To escape these characters use the \ (backslash) before the character. For example to search for (1+1):2 use the query \(1\+1\)\:2. |
|
2. |
Filter options are provided in the left pane. It includes two types of filters: data categories (2) and time intervals (3). Data categories contain filters based on the search result data type. Available options are Tickets, Tasks, Users, Organizations, Knowledge base and CI. At the top of these options, Everything option is available which is used to display search results falling under all categories. Which fields/properties are included in search for the data categories: •Tickets: Search in fields Subject, Reference No, Description, Ticket Type, Priority, Requester (Name, Email and Organization) and Assignee (Name, Email and Group). •Tasks: Search in fields Subject, Reference No, Description, Assignee (Name, Email and Group) and Approver (Name and Email). •Users: Search in fields Name, Email, Organization and User Type. •Organizations: Search in fields Name, Email and Domain. •Knowledge base: Search in article fields Title, Reference No, Keywords and Category. •CI: Search in fields Name, Reference No, Description, Used by (Name and Email), Managed by (Name and Email), Manufacturer, Product and CI Type. |
|
3. |
Time based filters use the time for latest update on search items to filter the search result. Following options are available: •Anytime •Last day (last 24 hours) •Last 7 days •Last 30 days •Last year (last 365 days) |
|
4. |
In this list is the search result presented. If there are more than 20 results, only first 20 is displayed initially. In the bottom of the list there is a link, Load more, that displays another 20 items, and so on. |
|
5. |
Index information (normally collapsed). System is performing an indexing of data in database once per minute. The index is used to increase performance in search. This table contains information about number of inserted and updated items not yet included in index. Not included data in index could not be found in search. To get hits for those data you have to wait for next synchronization of the index. If all values are 0, the index register is fully updated. Table information is not automatically updated, you have to reload the page to get latest information. |