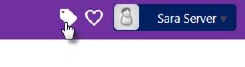 in the top bar of the Agent interface.
in the top bar of the Agent interface.Indexed Search is a valuable feature in systems having large data set. This search process is powered by Elastic search. The system administrator has in settings function decided in what entity properties the search should be done.
Access to this feature is provided by Search button 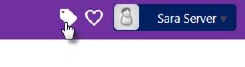 in the top bar of the Agent interface.
in the top bar of the Agent interface.
When you click the Search button first only a search box is shown:

Here you can enter a search item and click the search icon (or hit Return) to perform search for the entered item in all available entities. The search result is shown in form shown below.
If you want to specify the search before it is performed, e g specify which entities to be search or use a saved query, just click the search icon (or hit Return) to open the search form:

Indexed Search
|
Left panel consists of a hierarchic structure of searchable entities. Here you decide which entities you shall search. Select/unselect entities in checkboxes. The top checkbox Select all select or unselect all entities in list. |
|
Time based filters use the time for latest update on search items to filter the search result. Following options are available: •Anytime •Last 24 hours •Last 7 days •Last 30 days •Last 365 days •Custom. Here you can select Date and Time for Start and End. |
|
Index info shows status of the indexing. Click the row to show indexing details. |
|
Button show/hide the left panel. |
|
Search box. Insert keyword and press Enter or
click the Search icon Wildcard characters * or ? could be used in keyword. ? represents exactly one character, * represents one or more characters. Note: If you use part of word as keyword you have to include a wildcard representing first and/or last part of the word. For example if your keyword is ardw, Hardw or dware the system does not find Hardware items. Keywords *rdw*, *rdware, Hardw* or ?ardwar? will get result by items including the word Hardware. Search is performed for both lower and upper case characters, i.e. search for Printer, printer and PRINTER will get the same result. You can use operators AND and OR in search keyword. Example: •Procure PC -> ES will search and display results if any of the words is present. •Procure OR PC -> ES will search and display results if any of the words is present. •Procure AND PC -> ES will search and display results if both words is present. •AND / OR can be combined and must always be written in uppercase like Procure AND PC OR Computer.
You can search for text by putting search text inside quotes, e g “search text message”. Here you get hits only for items where all words in search text occur. |
|
Search result. You can click the row to open the entity. Rightmost on row is item id and latest updated time displayed. |
|
Number of hits. |
|
Refresh. Search is performed again and new result is displayed. |
|
Sorting order of result hits. Items are sorted on time for latest update, here you can select the order. Newest first or Oldest first. |
|
Search icon. Starts the search process. |
|
Button to save the current search query. |
|
Opens list of saved search queries. On top you can
select to show All or Favorite queries. Click menu icon You can select a query in list, this query will then be shown in search box (5). When you have selected a saved query new icons are shown rightmost in search box. Also here you can select Add to favorites, Edit or Delete for the query. |