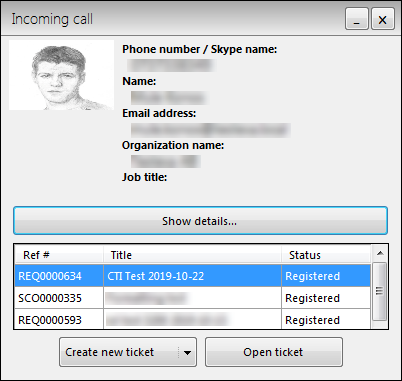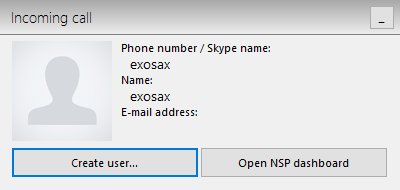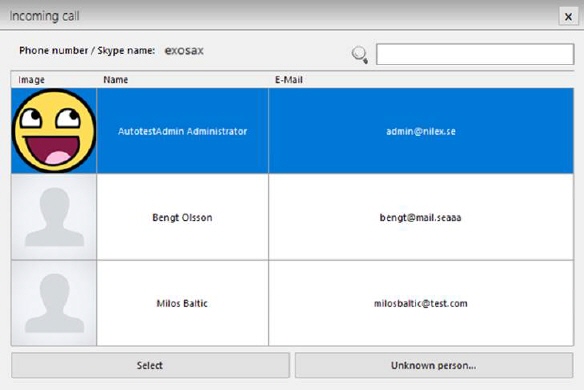Handling notifications and call logs
The incentive for the CTI function is to keep track on
how many calls are handle and the durations of these.
When you have an incoming call via either Skype, Lync or
Default a notification will show in right lower corner of the screen. This will
show if you are logged on to NSP or not. If you are already logged on to NSP the
choice you make in the notification will open new tabs in the opened browser.
Otherwise your default browser will open on logon page letting you input your
credentials before chosen tab is shown.
Note: Free version of Skype
only works up until Skype version 7.40. Newer versions are built not to allow
integration.
There are the following scenarios for an incoming
call:
1. User
exist in NSP registry and has sufficient data to map the call and the user
post.
2. User
doesn’t exist in NSP database – no user mapping is possible.
3. User
exist in NSP registry but does not have sufficient data to map the call
and the user post.
4.
Several users in NSP databases use the same Phone number/Skype name.
User exist in NSP with caller data – map is
made
On the notification you can see Caller image, Phone
number/Skype name, Name, and Email address. Below there is a list of existing
tickets where the caller is Requester.
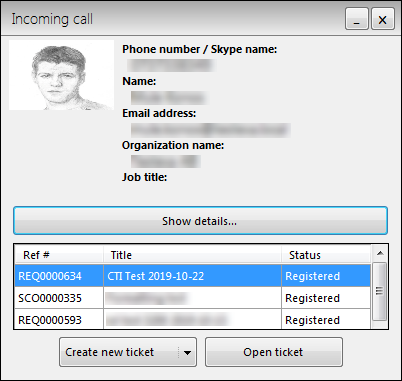
User exist in NSP database notification
Click the Show details… button and the agent will
open a new NSP tab in your default browser. In this tab you will find user
details call history and the current call log. Fill in log data after finished
call, save and if you want, link the log to a ticket.
If the call shall be connected to an existing ticket, mark
the ticket in the list and click Open ticket. The ticket is opened in a new
tab in the browser. Here you can attach the call log to the existing ticket (tab
Call Log,
click Attach
log and find the new log to attach).
If the call shall result in a new ticket, click Create new ticket
(you can select ticket type in the dropdown). The new ticket is opened in a new
tab in the browser. Insert ticket data and save the ticket. Open ticket again,
now you can attach the call log to the ticket.
User mapping not possible
If caller does not exist in NSP or it exists but the
data needed to map the user is not in place, following popup will be appear:
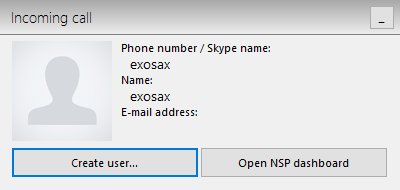
Notification when User mapping not possible
If the user does not exist in the registry hit the Create user… button. This opens add user form, and
Phone/Skype name/Lync address field will be automatic filled with caller Phone
number/Skype name value depending on the type of call.
If you know the user exists, but lacks map data (Phone
number/Mobile number/Skype name) you have to create a manual call log. Avoid to
create a new user as the duplicate will cause problems later on. Click the Open NSP dashboard
to enter NSP and start working with Tickets and/or creating manual log.
Several users with same map data
In some cases several user share the same Phone number,
Mobile number and/or Skype name. It could happen if for instance the switch
board number is inputted on the user. The following popup will appear.
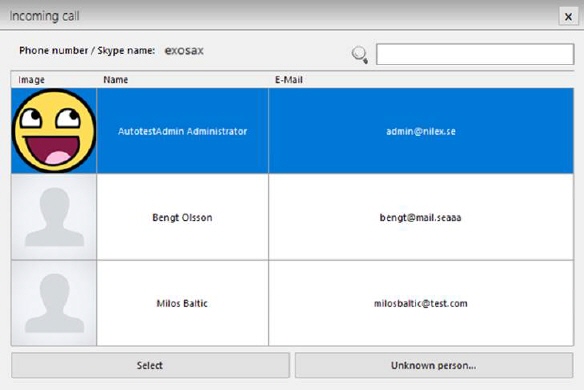
Same map data
Here you can see caller Phone number/Skype name and list
with all users from NSP database which use that Phone number/Skype name.
When you find desired user click Select button and
User exist in
NSP popup will appear, see above. In other case if user don’t
exist in list click Unknown
person... button and User doesn’t exist in NSP pop up will
appear.