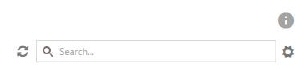
Search feature is available in lists in NSP. You find the search field on the right side above the list:
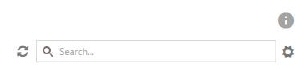
Enter keyword related to the item you want to find. When
you click the search icon  or hit
Enter list is filtered and all items meeting the
inserted keyword will be displayed.
or hit
Enter list is filtered and all items meeting the
inserted keyword will be displayed.
System searches for the keyword in specific columns, due to the list content.
Search in views and search for KB articles and tickets in add new ticket forms uses the whole input text and you get hits for tickets and articles having a searchable column that contains all the words in the search text in correct order. Search in dashboard lists get hits only if the input text phrase exists in a searchable column. If input text is too long it is automatically truncated.
If you want to reset the search, delete what you have typed in search field, or click link Reset all Filters above the list.
Search in list can have autocomplete feature (this is a setting and can be enabled by system administrator). Then as soon as you type the keyword in the search box (you must type at least three characters), the auto complete box in a dropdown gets filled with the search result:
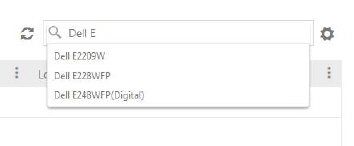
You can select an item in that dropdown, only that item
will be displayed in the list. Or click the search icon  or hit Enter and list is filtered and all items meeting the
inserted keyword will be displayed.
or hit Enter and list is filtered and all items meeting the
inserted keyword will be displayed.
Search (Task list)
Task Lists has a bit different way to handle searches. As soon as you type the search keyword in the search box, the whole list is filtered based on the entered keyword.