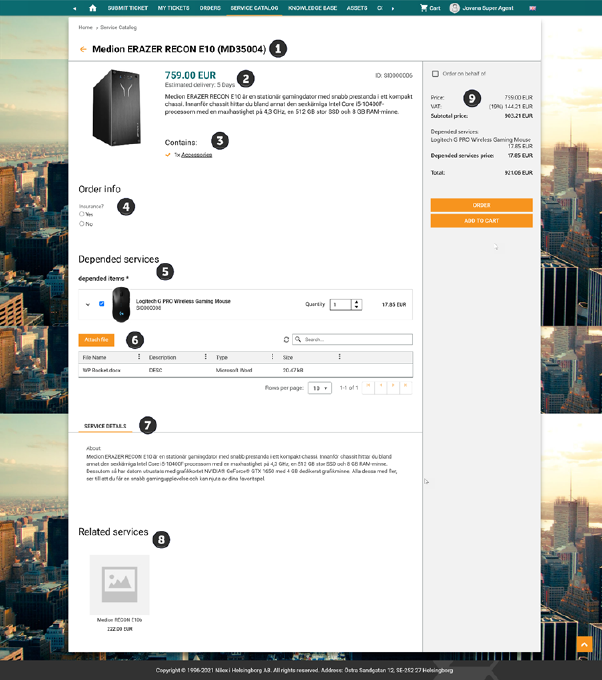
Service Item Form is a detailed view of service item. It contains all service item properties and details. This view is also used for ordering item.
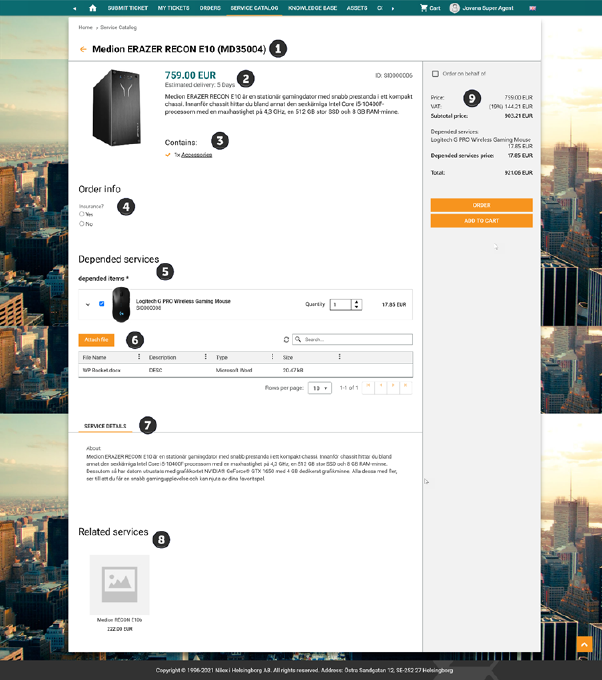
Service Item Form
The Service Item form consists of nine main areas:
1. SI Form Header: Shows Service Item Name
2. Shows service item information like price, id, estimated delivery time, description and image.
3. Shows a list of service items which are included
4. Shows order information. You fill this information in case you want to order service item and add some additional instructions.
5. Shows depended services. Depended services are grouped in depended groups. By checking checkboxes, you add depended services to order
6. Show attached files. It is a possible to attach new file by clicking Attach File button and select a file to upload. You can input Description (optional). Allowed file extensions are defined by system configuration. You will get an error message if you try to attach a file of not allowed type, or if file is too big. See Extension Management. To the right on row is for each document menu in action for deleting existing attachment file.
7. Shows service details. This details contains additional information about service item.
8. Shows a list of related services
9. Right panel: This part is uses for service item ordering
There are certain products and services that have multiple variants for the same service item. In such cases, you will see the label Variations available on the service catalog item card.
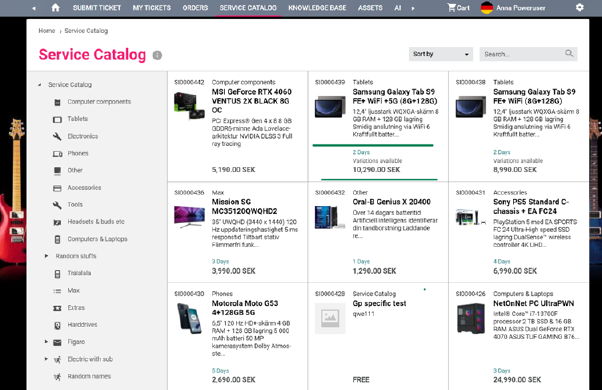
Service Catalog
Detail view of the product with multiple variants contains the overview of available options. Choose the desired variant by simply clicking on it.
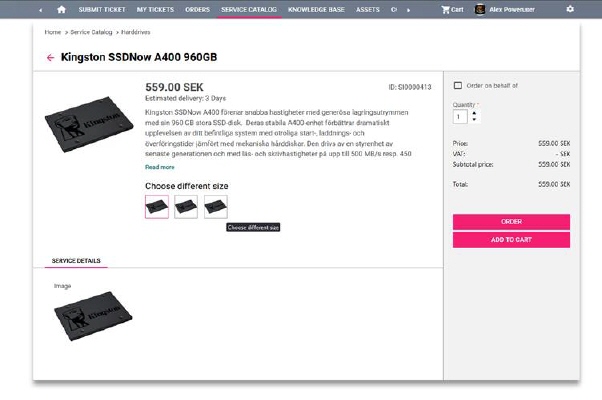
Service Item Form
Right Panel and Ordering
Right panel of the service item form uses for ordering item. Here you can choose item quantity, user you request on behalf of and see price and total price of an item and depended items.
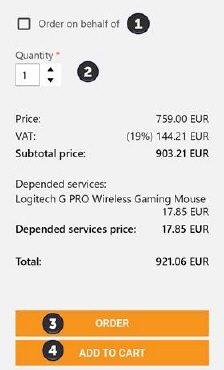
Order
If service item has Unavailable status, ORDER buttons (ORDER and ADD TO CART) are disabled and you cannot make an order.
Request on behalf of and Quantity field are customizable and not always available.
In case it is allowed to order service item on behalf
of, Request on behalf of (1) checkbox is visible
and by selecting checkbox, text filed will appear. You can enter name of
requester you want to order for, or you can use browse button  for ease of reference and in open form
browse for desired user. You can normally request on behalf of only for users
which belongs to your organization. The user you make the order for is defined
as Requester of the order, notifications regarding
approval, status change or solution is sent to the Requester.
for ease of reference and in open form
browse for desired user. You can normally request on behalf of only for users
which belongs to your organization. The user you make the order for is defined
as Requester of the order, notifications regarding
approval, status change or solution is sent to the Requester.
In case it is allowed to order large quantities of the item, Quantity field (2) is visible and you can increase the quantity of service item using arrows. Price information is changed when you change quantity.
After filling the Order Info fields you have two choices: ORDER or ADD TO CART.
If you want to directly order an item, click on ORDER (5) button. An Item will be added to cart and Order Confirmation popup will be open. If you want to add an item to CART and continue shopping, just click on ADD TO CART button. Service item will be automatically added to shopping cart. After that you can order an item from shopping cart.
In case it is enabled to verify the account before ordering when you click on the Order or Add to Cart buttons, a verification window will appear.
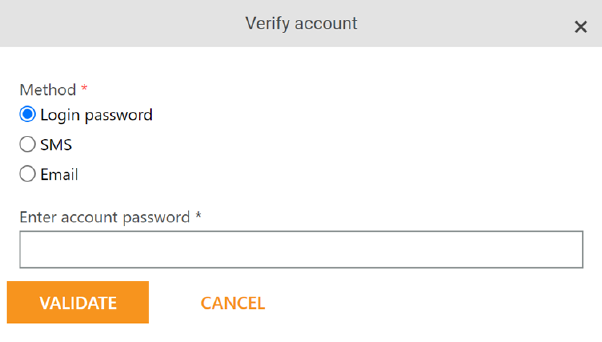
There are three verification methods, which are available depending on the configuration.
Login password - You need to insert your account password for account verification. This method is always available.
SMS - Click on SEND CODE button and one-time passcode will be sent to your mobile phone number. This method is available only if the SMS method is activated in two-factor authentification settings and you have a defined mobile phone number in a user profile.
Email - Click on SEND CODE button and one-time passcode will be sent to your email address. This method is available only if the EMAIL method is activated in two-factor authentification settings and you have a defined email address in a user profile.
After confirming the order, you will get printable order receipt and Service Order will be duly processed.
If approving is needed Service Order will be awaiting approval by the approver set in the Service Item. If not, Service Order will be automatically transferred into a ticket (Service Request).