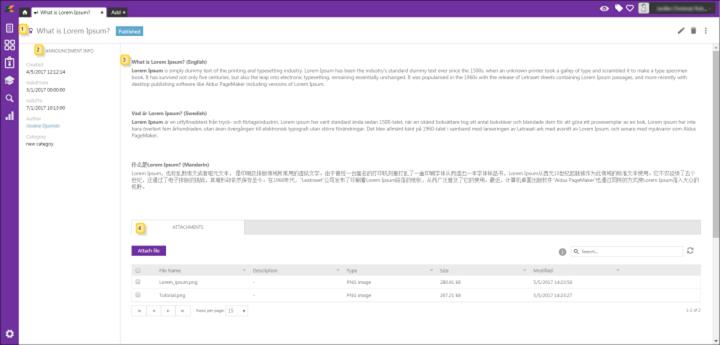
Announcement Form is a detailed view of an Announcement. It will contain all announcement information and content. This view is also used to Edit, Delete and change Status, and attach files to the announcement.
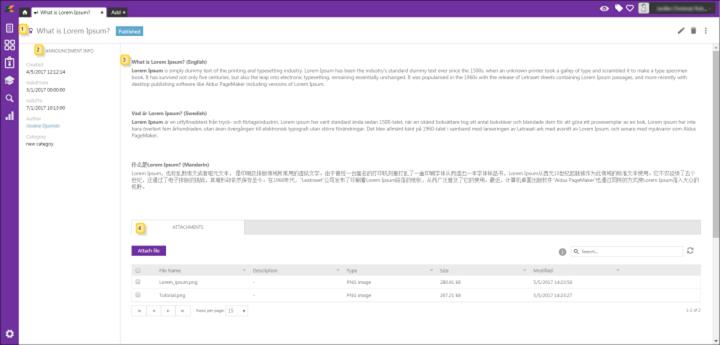
Announcement Form
The Announcement form consists of three main areas:
•Announcement Form Header (1): Contains Name, Important flag if announcement is marked as important, Status and action buttons.
•Left panel (2): General Announcement information, common for all Announcement categories.
•Right panel (3): Shows announcement content in each language it is created and Attachment tab (4).
In right corner of announcement form are action buttons Edit, Delete and Status:
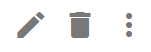
Edit button opens the announcement in same user interface used when you create an announcement, see Adding new Billboard Announcement.
Announcement Status can be changed based on current status. Following options are available:
•Publish: Visible only when Announcement is in the Pending status.
•Archive: Visible only when Announcement is in the Published status.
•Republish: Visible only when Announcement is in the Archived status.
Since the status of the announcement is implicit, actions Publish, Republish and Archive will manipulate Valid From and Valid To fields.
•Publish: Sets Valid From to Now
•Archive: Sets Valid To to Now
•Republish: Opens popup form where new Valid From and Valid To values can be set.
Left Panel
Left panel of the form contains general information (properties) of the Announcement. All fields are common for all categories and are non-editable in this form:
•Created date: Shows created date of the announcement.
•Valid from: Shows date from which the announcement is valid.
•Valid To: Shows date to which the announcement is valid.
•Author: This field contains name of the user who created the announcement. When you click on user name, a popup shows information about the user.
•Category: Shows announcement category.
Right Panel
Right panel of the form contains announcement content (Title and Body) for each language it has been created.
Under the announcement content is Attachments Tab. This tab is used to attach document to attachment.
Attachment tab shows a list of all announcement attachments. It is a possible to attach new file by clicking on Attach File button and select a file to upload. You can input Description (optional). Allowed file extensions are defined by system configuration. You will get an error message if you try to attach a file of not allowed type, or if file is too big. See Extension Management.
To the right on row is for each document menu in dropdown for Download, Edit or Delete existing attachment file.
•Delete removes the attached file from Announcement. Multiple delete is available by using the checkboxes left on each row. When you enable one or more checkboxes, Delete link will be shown above the list. The link removes all enabled attachments.
•Edit opens a popup where you can edit the attachment Description.
•Download opens the attached file on your computer.
Search, sort, filter, paging and export features are available similar to other lists in NSP, see General User Interface.