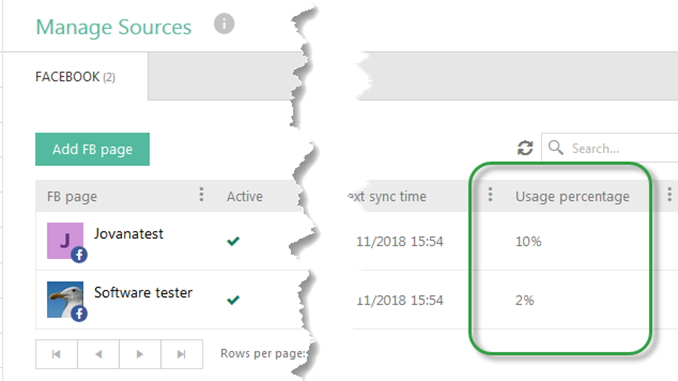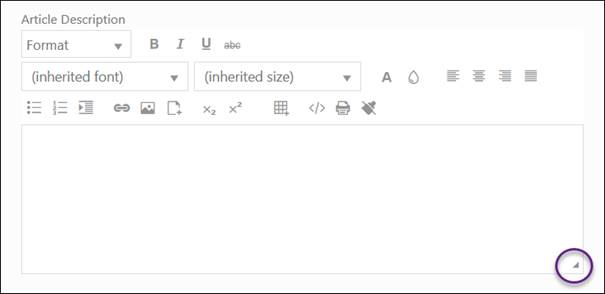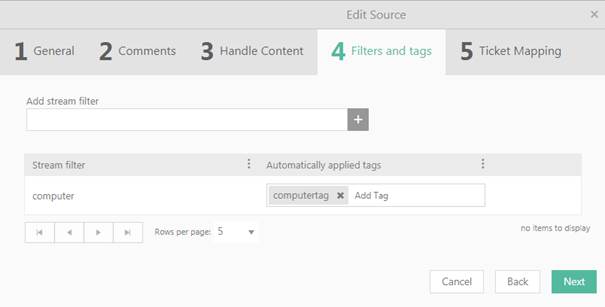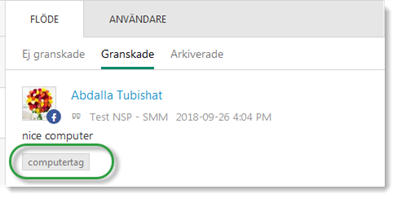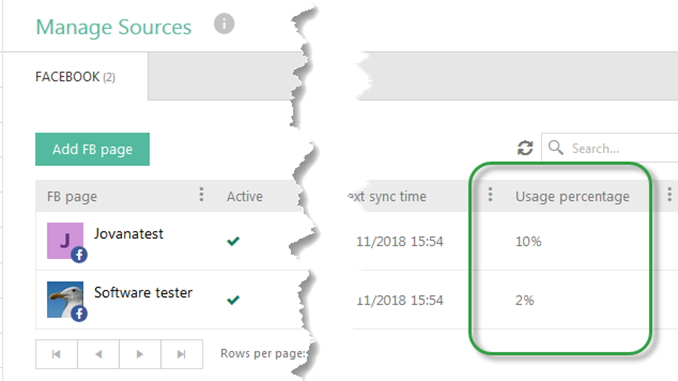Login
functionality
Several news and changes concerning how you log on to
NSP can be found in this version.
• NSP now
contains a separate web server, which handles all various types of login, both
login methods and login to different portals, Agent Portal, Self Service Portal
and mobile app.
• New
possibility to set up External validation on login. The following protocols are
available:
o OpenID Connect
o WS-Federation (SSO)
o SAML2 (SSO)
Note! For External validation to be available in NSP, the
IIS Bindings for the NSP Authentication Server requires HTTPS as selected
network protocol.
• Which login
methods to be available for the users on the login screen, is finally configured
in the program settings, see External Login Methods.
• Old SSO
functionality with SSO agents on every client computer has been removed. Instead
you need to set up an server for an external provider, either WS-Federation and SAMLv2
protocols. LDAP set up for import from AD contains new part for
WS-Federation identity mapping, see LDAP Server Job setting.
Note! The settings that was possible to do in earlier
version of NSP, when using the SSO agent, are not possible to implement with a
true SSO server. These can therefore not be used from this version.
• Under the
upper right hand corner Profile picture button you find Login Details. Here users can see which login methods
are enabled in configuration and their own Login
history.
Login History
• Also in Self
Service Portal a new Login Details function is
added. End users can see which login methods are enabled in configuration.
End User Settings
New template tag,
AuthServerUrl
In Global Configurations,
section Template Tags, a new standard tag is
inserted. AuthServerUrl shall have value that is
url to new NSP Authentication Server of the NSP
installation. You need to update the tag with your NSP
Authentication Server url, otherwise Change/Create
Password links in email will not work.
In Text Templates that contains Change Password link the old SystemURL tag is replaced by AuthServerUrl.
Template
Tags
SMM- Source
filters
In a new tab when handling Social Media Management
Sources lets you create filters that singles out what content will be gathered
from social media site. To these filters you can also set “Tags” that will mark
the items that are singled out. The filter shown below will find all
posts, reviews, messages and comments that contain the word “computer”. Then you
can see that
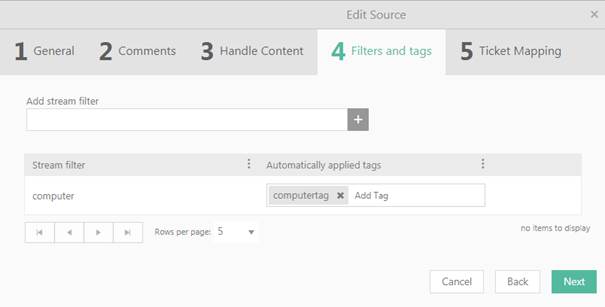
This is done by adding words in the form of “Tags”.
These tags can then viewed and edited by agent to SMM review.
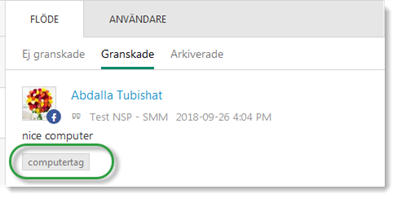
SMM – Facebook Usage
percentage
Facebook only allows a limited amount of request per day
and Source. If the limit is reach, no more
FB-object can be retrieved and regrettably no information about this is sent. In
order to keep track of your usage in regards to the max limit you can follow the
development in the Source column Usage percentage.
If this number gets close to 100%, use the settings to
limit the sync time
(under Handle content).