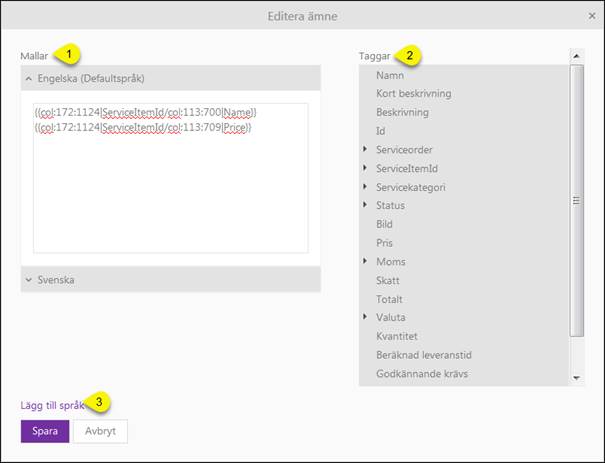Lägg till nytt serviceobjekt
Klicka på Lägg till
Produkt/Tjänst ovanför listan för att lägga till ett nytt Serviceobjekt.
Processen att skapa ett Serviceobjekt görs i 6 steg. Samma steg används när man
editerar ett befintligt serviceobjekt (med undantag för steg 1, det används bara
när man skapar objektet):
Steg 1 – Start
Det finns två olika sätt att skapa ett Serviceobjekt. Antingen startar man från början med ett
tomt objekt, eller så väljer man ett befintligt objekt att utgå ifrån. Då får
man en kopia av detta att göra ändringar i.
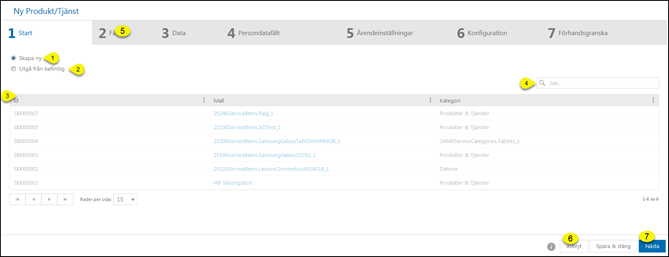
Steg 1 - Start
1.
Skapa ny: Markera denna knapp för att starta med
ett nytt, tomt Serviceobjekt. Klicka därefter på
Nästa (8), eller på fliken Fält (5), för att gå vidare till nästa steg.
2.
Utgå från befintlig: Markera denna knapp för att
kunna välja ett befintligt Serviceobjekt att utgå
ifrån när den nya skapas. När knappen är markerad går det att välja ett Serviceobjekt i listan (3), och man kan söka i sökrutan
(4).
3.
Listan med alla befintliga Serviceobjekt är
initialt inte aktiverad, men när man markerar knappen Utgå från befintlig blir listan tillgänglig och man kan
söka och markera det Serviceobjekt som man vill
utgå ifrån när man skapar det nya.
4.
Sökning: Med sökfunktionen kan man söka efter serviceobjekt. Skriv in ett sökord
i sökfältet (4). Man kan skriva in delar av ord som sökord, systemet
kompletterar automatiskt och presenterar träffarna i en urvalsmeny under
sökfältet. Klicka på en av träffarna i listan för att visa bara detta, eller
tryck Enter eller klicka på sökikonen för att visa alla träffarna. Systemet
söker efter sökordet i Id, Namn, Kategori, Valuta och Status.
Klicka på Nästa (7), eller
på fliken Fält (5), för att gå vidare till nästa
steg.
Steg 2 – Fält
I detta steg
definieras alla egenskapsfält som serviceobjektet skall ha. Det består av
standardfält som är gemensamma för alla objekt och två uppsättningar av
specifika fält (Produktinformation och Orderinformation).
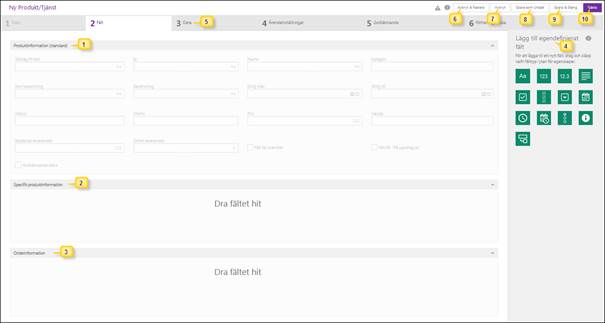
Steg 2 – Fält
1.
Produktinformation (standard): Här visas fält som
är gemensamma för alla kategorier av serviceobjekt. Detta är endast en visning
av vilka fält som finns, data matas in i fälten i nästa steg, Data (5).
2.
Specifik produktinformation: Här skall man
definiera alla ytterligare fält som behövs för att beskriva serviceobjektet. Här
definierar man typ av fält och fältrubriker. Data som skall stå i fälten matas
in i nästa steg, Data (5).
3.
Orderinformation: Här skapar man fält som Slutanvändaren (beställaren) skall fylla i när
beställningen av serviceobjektet görs. Man definierar typ av fält och
fältrubriker.
Att lägga till fält i Specifik
produktinformation och i Orderinformation
går till på samma sätt. Fält skapas med drag-and-drop och görs på samma sätt som
när man lägger till fält för egenskaper till andra entiteter, se Egna Entitetsformulär/
Egenskapseditor.
När man skapar egenskapsfält kan fältrubriker skapas på
flera olika språk.
Alla egenskapade fält kan raderas. Klicka i fältet och
välj Radera i popup.
När alla fält är skapade, för att komma vidare till
nästa steg, välj Nästa (10) eller klick på fliken
Data (5).
Spara som utkast (8)
används om man vill spara sitt arbete så här långt. Formuläret förblir öppet och
man fortsätta inmatningen direkt eller vid ett senare tillfälle. Om det är
sparat med status Utkast finns valet Fortsätt i menyn för serviceobjektet. Om funktionen
används för att Editera ett serviceobjekt som inte
har status Utkast står det Spara på denna knapp.
Spara & Stäng (9):
Spara serviceobjektet och stäng formuläret. Alla ändringar som gjorts sparas och
objektet behåller den Status den hade
tidigare.
Avbryt (7): Ändringar som
gjort sparas inte, objektet behåller data och Status den hade tidigare.
Avbryt & Radera (6):
Formuläret stängs och serviceobjektet raderas.
Steg 3 – Data
I detta steg fyller man i standard och specifik Produktinformation. Dessa data skall bilda en komplett
beskrivning av det Serviceobjekt (produkt eller
tjänst) som skall erbjudas kunderna att beställa.
Språkhantering
När man fyller i data i fält som kan ha data på olika
språk (Namn, Kort
beskrivning, Lång beskrivning och fält i
Specifik Produktinformation som har skapats som
översättningsbara) gäller följande:
När data sparas första gången (skapa Serviceobjekt från start) så sparas alla data som värden
på NSP Standardspråk. Om handläggaren inte har
standardspråket inställt visas en symbol  överst i formuläret som varnar för att data
kommer att lagras på ett annat språk än det som handläggaren arbetar i.
överst i formuläret som varnar för att data
kommer att lagras på ett annat språk än det som handläggaren arbetar i.
När ett serviceobjekt Editeras så sparas all data i det språk som handläggaren
har inställt. Korrekt arbetsgång om ett serviceobjekt skall skapas på flera
språk är:
1.
Ställ in handläggarens språk till NSP
Standardspråk. (Inställning i användarprofilen).
2.
Skapa Serviceobjekt på NSP
Standardspråk (alla steg + Spara)
3.
Ställ in handläggarens språk till språk 2.
4.
Editera Serviceobjekt på språk 2.
5.
Upprepa 3-4 för övriga språk som skall användas.
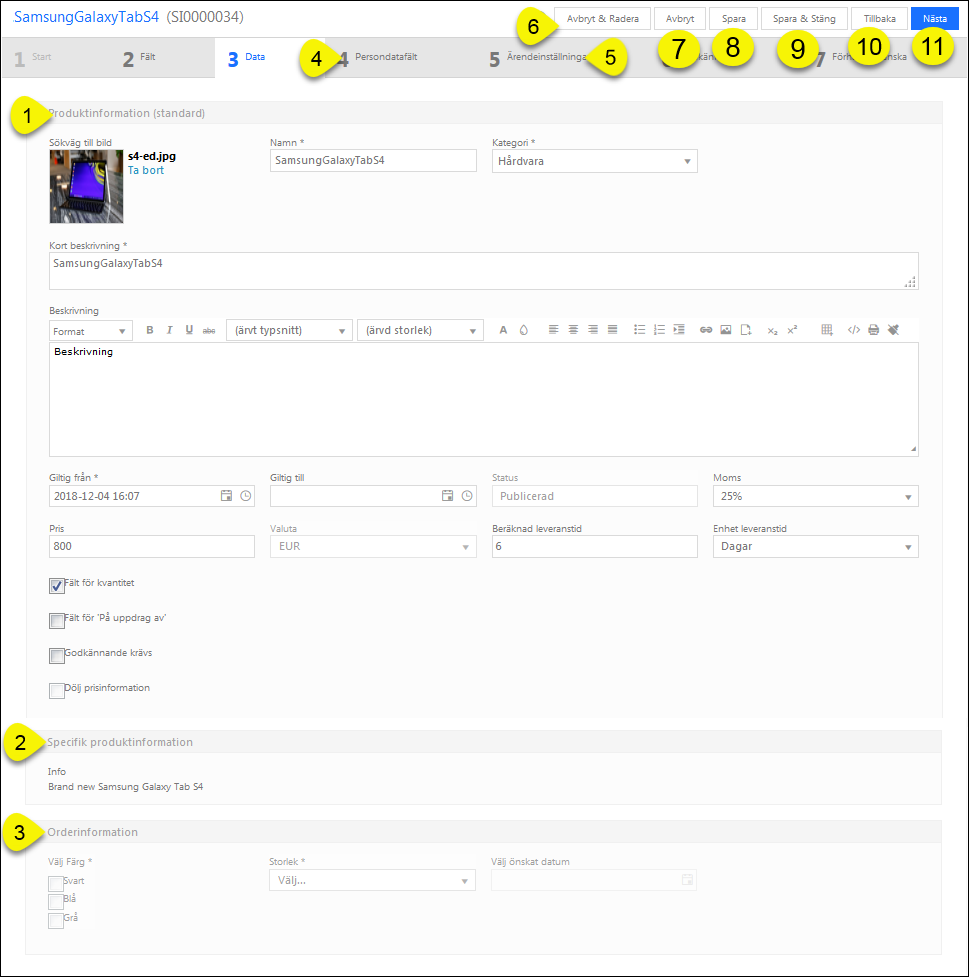
Steg 3 – Data
Produktinformation
(standard) innehåller standardegenskaper som alla Serviceobjekt har och som är samma för alla Kategorier. I tabellen nedan listas alla
standardegenskaper:
|
Fält |
Beskrivning |
|
Sökväg till bild |
Ladda upp en bild
för serviceobjektet. |
|
Namn |
Textfält. Namn på
serviceobjekt. Lagras som ett språkberoende värde, texten kan därför vara
språkberoende. |
|
Kategori |
Urvalslista. Man
kan välja mellan de Kategorier som definierats för Produkter & Tjänster. |
|
Kort beskrivning |
Textfält.
Beskrivning av serviceobjekt. Namn + Kort beskrivning
visas på förstasidan av Produkter &
Tjänster. Lagras som ett
språkberoende värde, texten kan därför vara
språkberoende. |
|
Beskrivning |
Textfält med
formateringsfunktioner. Man kan lägga till bilder, länkar, etc. Lagras som
ett språkberoende värde, texten kan därför vara
språkberoende. |
|
Giltig från |
Datum och tid från
vilken serviceobjektet skall vara Publicerad (möjligt
att beställa). Tiden sätts till aktuell tid som standard när man skapar
ett serviceobjekt. |
|
Giltig till |
Datum och tid då
serviceobjektet skall upphöra att vara Publicerad. Behöver
inte anges, finns ingen tid är serviceobjektet aktivt tills det manuellt
arkiveras. |
|
Status |
Gällande status på serviceobjektet. När man skapar
ett nytt serviceobjekt får det normalt status Utkast. För mer information, se Standard
livscykel för serviceobjekt. |
|
Moms |
Urvalslista. Man
kan välja momssatser som definierats I NSP. Behöver inte anges, då adderas
ingen moms till angivet Pris. |
|
Pris |
Ange pris på serviceobjekt i vald Valuta. |
|
Valuta |
Vald standardvaluta I NSP. Kan inte ändras. Pris
på serviceobjekt skall anges i denna valuta. |
|
Beräknad leveranstid |
Numeriskt fält. Bildar tillsammans med Enhet leveranstid den beräknade
leveranstiden. |
|
Enhet leveranstid |
Urvalslista. Man kan välja mellan Minuter, Timmar,
Dagar, Månader
och År. Bildar tillsammans med det numeriska
värdet i Beräknad leveranstid den beräknade
leveranstiden. |
|
Fält för kvantitet |
Kryssruta. Markera denna om man skall kunna
beställa fler än ett av detta serviceobjekt samtidigt. Är denna markerad
visas ett fält där Slutanvändaren skall
skriva in antal vid beställningen. |
|
Fält för “På uppdrag av” |
Kryssruta. Markera denna om det skall vara möjligt
att beställa detta serviceobjekt På uppdrag
av en annan användare (att beställare och Slutanvändare kan vara olika användare). |
|
Dölj prisinformation |
Kryssruta. Markera denna om serviceobjekt skall
vara kostnadsfritt för beställaren. Ingen information om pris, moms och
valuta visas för serviceobjektet. |
|
Avaktivera
beställningsmöjlighet |
Kryssruta. Om denna är markerad går serviceobjekt
inte att beställa på Selfserviceportalen. Knappar för Beställ och Lägg i
varukorg är dolda för detta serviceobjekt på SSP. Syftet med denna
inställning är att man skall kunna blockera beställningar av
serviceobjektet temporärt utan att behöva ändra några andra
inställningar. |
|
Behörighet att visa
(Grupper) |
Välj de grupper som serviceobjektets skall visas
för. Börja skriv namn på en grupp, grupper som matchar inmatningen visas
då i en urvalslista. Man kan välja en eller flera grupper. Välj i
urvalslistan eller tryck Enter efter varje grupp. Klicka på x för att
radera grupp.
Om man inte väljer någon grupp (fältet lämnas
tomt) så är serviceobjektet synlig för alla grupper. |
|
Behörighet att beställa
(Grupper) |
Välj de grupper som skall kunna beställa
serviceobjektet. Börja skriv namn på en grupp, grupper som matchar
inmatningen visas då i en urvalslista. Man kan välja en eller flera
grupper. Välj i urvalslistan eller tryck Enter efter varje grupp. Klicka
på x för att radera grupp.
Om man inte väljer någon grupp (fältet lämnas
tomt) så är serviceobjektet tillgängligt för alla grupper. |
|
Godkännandeprocess |
Här väljer man den Godkännandeprocess som skall användas vid
beställning av serviceobjektet. Välj bland tillgängliga konfigurerade
Godkännandeprocesser i
urvalslistan. |
I detta steg skall man också fylla i data i fälten under
Specifik produktinformation (2), fälten som
skapades i föregående steg.
Fälten i Orderinformation
som skapades i föregående steg visas här (3), men kan inte editeras. Dessa fält
skall fyllas i först vid beställning.
Klicka på Nästa (11) eller
på fliken Persondatafält för att fortsätta till
nästa steg.
För att gå tillbaka till föregående steg. Använd knappen
Tillbaka (10) eller klicka på fliken Fält (4).
Spara som utkast (8)
sparar det man gjort hittills i detta och tidigare steg. Formuläret förblir
öppet och man kan fortsätta inmatningen. Om funktionen används för att Editera ett serviceobjekt som inte har status Utkast står det Spara på
denna knapp.
Spara & Stäng (9)
sparar data som matats in i detta och föregående steg och stänger därefter
formuläret. Serviceobjekt behåller samma status som tidigare.
Avbryt (7) stänger
formuläret. Inmatningar i tidigare steg har sparats, men det som gjorts i detta
steg sparas inte.
Avbryt & Radera (6):
Formuläret stängs och serviceobjektet raderas.
Steg 4 –
Persondatafält
Denna flik innehåller inställningar för General Data
Protection Regulation (GDPR). Se avsnitt GDPR - Persondatafält.
Steg 5 –
Ärendeinställningar
I detta steg definierar man inställningar för ärende som
skapas vid en serviceorder. Efter beställning, och godkännande om det krävs, så
skapas ett ärende för att hantera leveransen.
Här definierar man ärendets Ämne och till vilken Handläggare (Grupp eller
Handläggare) som ärendet skall tilldelas.
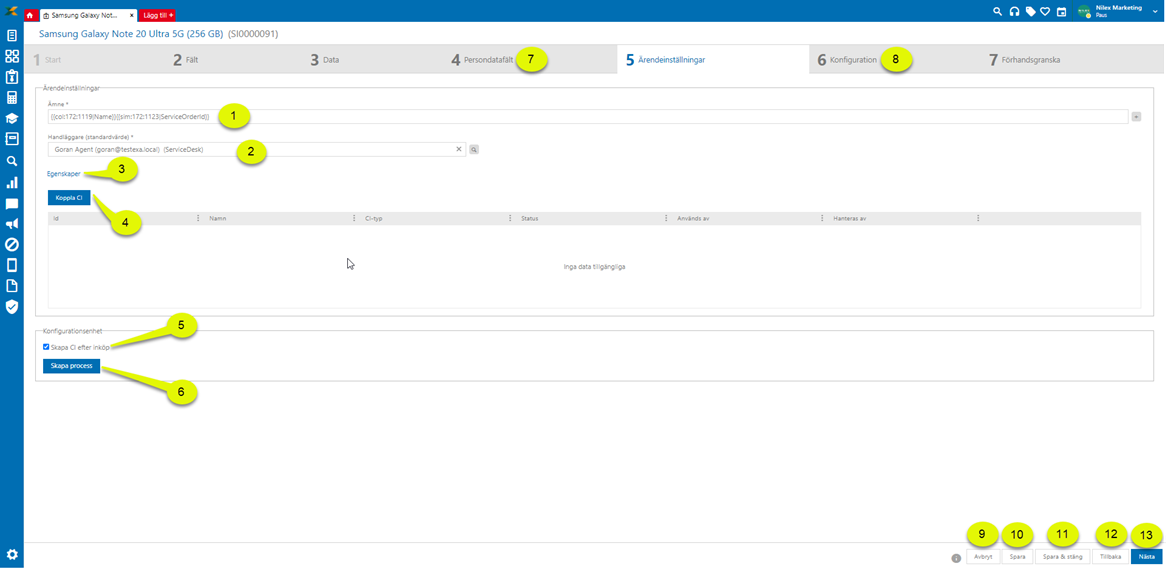
Ärendeinställningar
Ämne (1) definierar
ärendets ämnestext, se nedan.
Handläggare
(standardvärde) (2) anger vem (Grupp eller
enskild Handläggare) som skall tilldelas ärendet
som skapas. Fältet har auto-kompletteringsfunktionalitet, när man börjar skriva
in ett namn öppnas en urvalslista med träffar som uppfyller inmatningen. Välj
handläggare i urvalslistan. Om man klickar på  så öppnas ett formulär där man kan söka
efter en Grupp eller en Handläggare som skall tilldelas det skapade ärendet.
så öppnas ett formulär där man kan söka
efter en Grupp eller en Handläggare som skall tilldelas det skapade ärendet.
Egenskaper (3) - den här funktionen tillåter att
värden från vissa fält från serviceobjektet överförs till andra fält i ärendet
som skapas vid serviceordern. Värden kan mappas från det beställda
serviceobjektet eller de kan ställas in som fasta värden. Genom att klicka på
Egenskaper öppnas en popup med inställningar - den första kolumnen visar
fälten i ärendet, medan den andra kolumnen visar två alternativ för att
definiera värden - mappning eller fast värde. Ett fast värde är tillgängligt i
alla fält och ett mappat värde är endast tillgängligt för fält av samma typ som
finns i båda enheterna. Den tredje kolumnen hänvisar till valet av värden
(markering av vilket fält som mappning ska utföras från, eller definiering
av ett specifikt värde som standard).
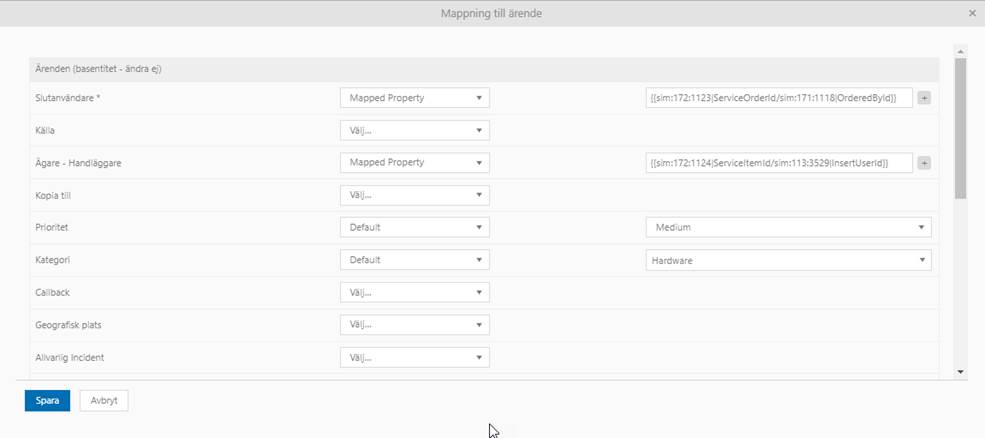
Mappning till
ärende popup
Koppla CI (4) –
med den här funktionen kan man länka
specifik CI till ett ärende som skapas efter att man har beställt ett
serviceobjekt. Genom att klicka på den här knappen öppnas en popup med en lista
över aktiva CI-filer som kan länkas till ärendet. En eller flera CIs kan väljas.
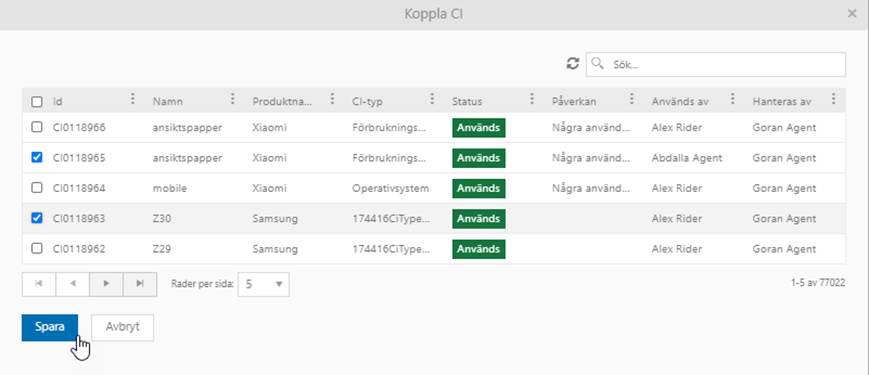
Koppla CI
popup
Skapa CI efter inköp
(5) - genom att markera den här
kryssrutan, kommer det köpta serviceobjektet att sparas som CI. Genom att klicka
på knappen Skapa process (6) öppnas en popup där först typen av det nya
CI ska väljas och därefter fältvärdena för den typen. Värden kan vara
fördefinierade (fasta) eller kan mappas med fältvärden från det köpta
serviceobjektet.
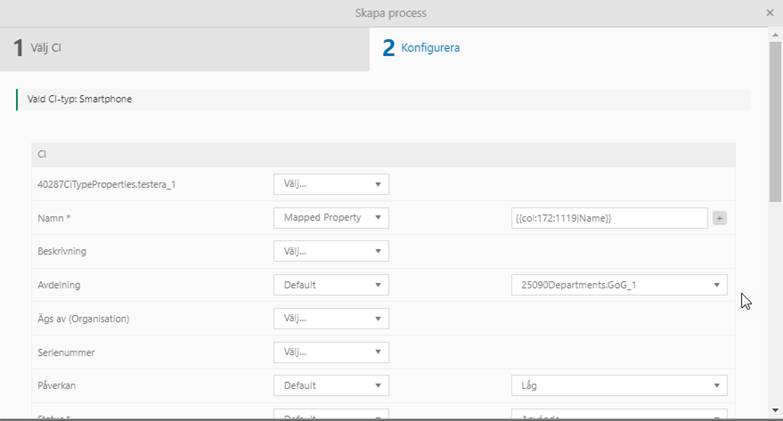
Skapa process popup
Klicka på Nästa (13) eller
på fliken Konfiguration (8) för att fortsätta till
nästa steg.
För att gå tillbaka till föregående steg. Använd knappen
Tillbaka (12) eller klicka på fliken Persondatafält (7).
Spara som utkast (10)
sparar det man gjort hittills i detta och tidigare steg. Formuläret förblir
öppet och man kan fortsätta inmatningen. Om funktionen används för att Editera ett serviceobjekt som inte har status Utkast står det Spara på
denna knapp.
Spara & Stäng (11)
sparar data som matats in i detta och föregående steg och stänger därefter
formuläret. Serviceobjekt behåller samma status som tidigare.
Avbryt (9) stänger
formuläret. Inmatningar i tidigare steg har sparats, men det som gjorts i detta
steg sparas inte.
Ämne
För att skapa ämnestexten i ärendet används ett
mallformulär. Klicka på knappen  för att öppna formuläret:
för att öppna formuläret:
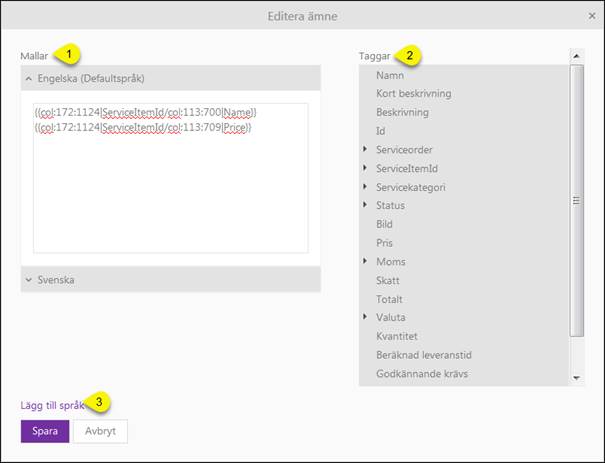
Editera ämne
Fält i formuläret:
1.
Mallar (1): I detta fält definierar man
ämnestexten. Texten är en kombination av vanlig text och Standardtexter (variabler som hämtas från
serviceobjektets data).
2.
Taggar (2): Innehåller en lista med alla
standardtexter (egenskaper) för serviceobjektet (egenskaper från
Produktinformation (standard), Specifik produktinformation och
Orderinformation). Man kan klicka på en text för att lägga in den i ämnestexten
(mallfältet) tillsammans med annan text. Taggarna kommer att ersättas med
aktuella värden när ärendet skapas.
3.
Lägg till språk (3): Välj ett språk i listan för
att skapa en mall för Ämne i textfältet på detta
språk. Upprepa för alla språk som skall användas. Ärendet som skapas när
beställningen läggs kommer att skapas på det språk som Slutanvändaren använder.
Steg 6 –
Konfiguration
Konfigurering av kopplingar
Här anges koppling till Kostnadsställe, det konto som skall vara mottagare av
betalningen när serviceobjektet faktureras.
Här finns länkar för att Definiera eller Ändra
(välj Kostnadsställe i popup) och Radera.
Klicka på Nästa eller på
fliken Förhandsgranska för att fortsätta till
nästa steg.
För att gå tillbaka till föregående steg. Använd knappen
Tillbaka eller klicka på fliken Ärendeinställningar.
Spara som utkast sparar
det man gjort hittills i detta och tidigare steg. Formuläret förblir öppet och
man kan fortsätta inmatningen. Om funktionen används för att Editera ett serviceobjekt som inte har status Utkast står det Spara på
denna knapp.
Spara & Stäng sparar
data som matats in i detta och föregående steg och stänger därefter formuläret.
Serviceobjekt behåller samma status som tidigare.
Avbryt stänger formuläret.
Inmatningar i tidigare steg har sparats, men det som gjorts i detta steg sparas
inte.
Avbryt & Radera:
Formuläret stängs och serviceobjektet raderas.
Steg 7 –
Förhandsgranska
Här görs den slutliga granskningen av serviceobjektet.
All information man lagt till i tidigare steg visas här. Om allt är ok, klicka
på Spara som ”Väntar på publicering” för att spara
serviceobjektet. När datum för serviceobjektets start av giltighetstid (Giltig från) har uppnåtts kommer status att ändras till
Publicerad automatiskt,
Om serviceobjektet man editerar inte har status Utkast, så står det Spara
på denna knapp och objektet sparas med aktuell status.
Om man vill fortsätta editera serviceobjektet, klicka på
Tillbaka, eller på föregående flik.
Avbryt stänger formuläret.
Inmatningar i tidigare steg har sparats.
Avbryt & Radera:
Formuläret stängs och serviceobjektet raderas.
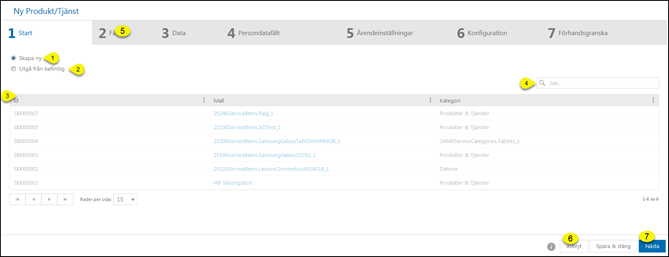
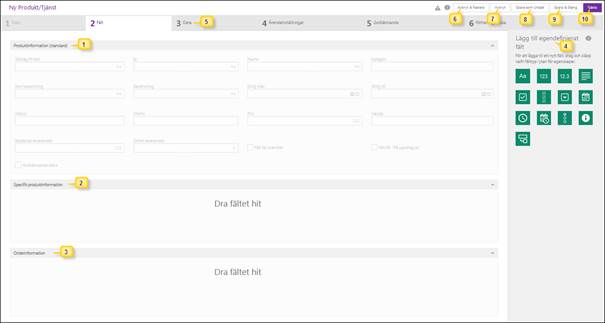
 överst i formuläret som varnar för att data
kommer att lagras på ett annat språk än det som handläggaren arbetar i.
överst i formuläret som varnar för att data
kommer att lagras på ett annat språk än det som handläggaren arbetar i.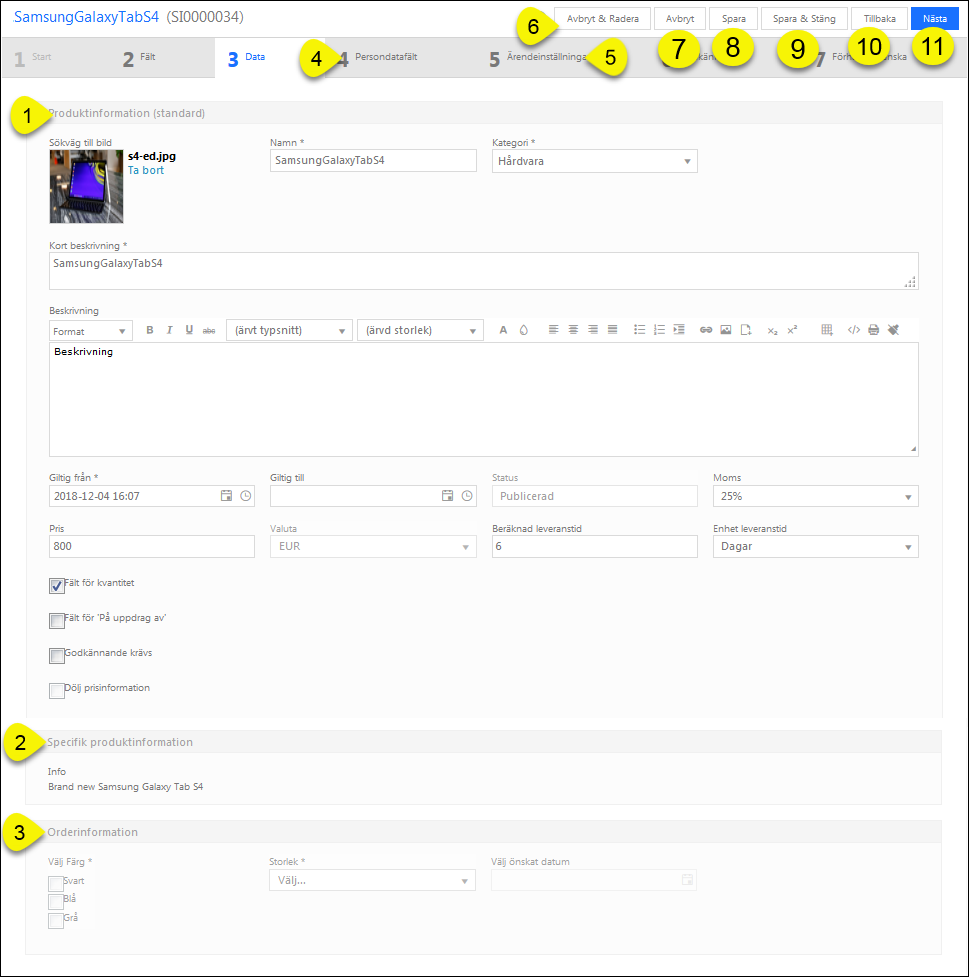
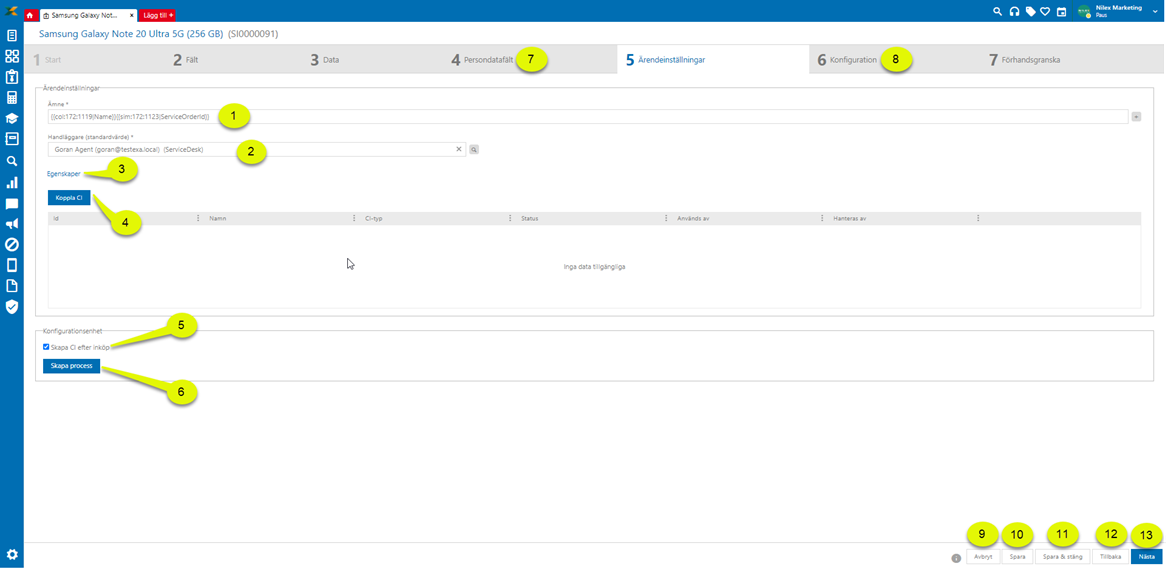
 så öppnas ett formulär där man kan söka
efter en
så öppnas ett formulär där man kan söka
efter en 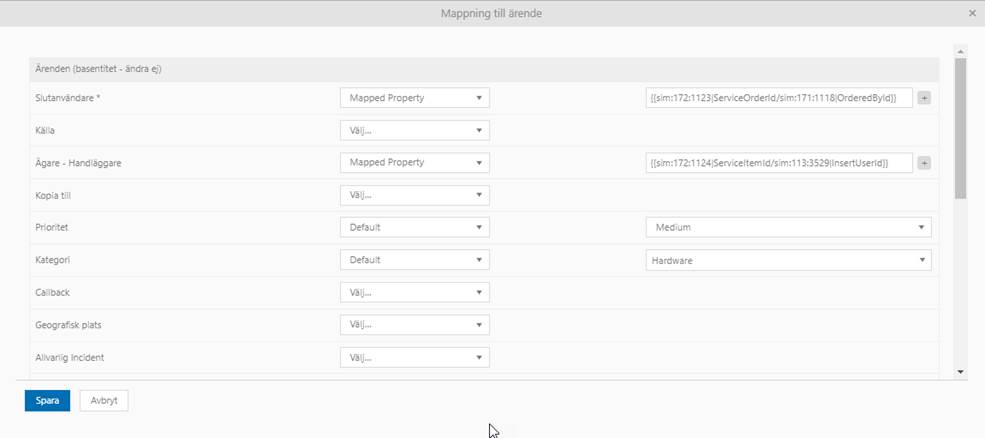
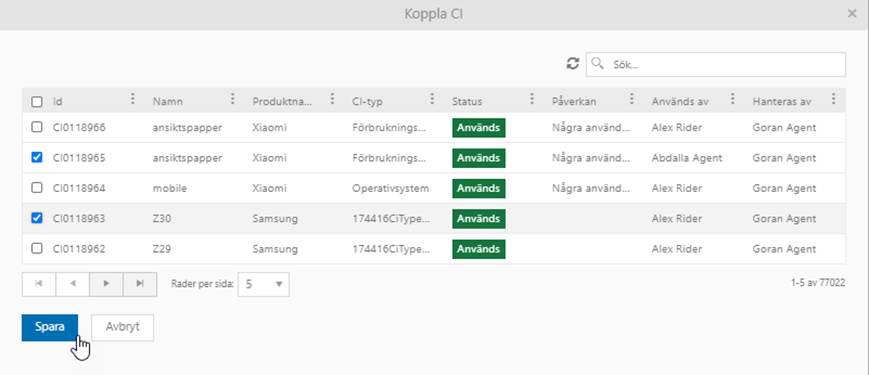
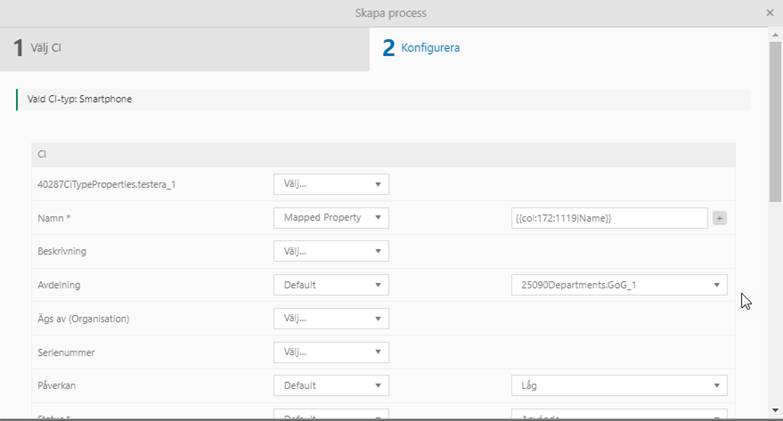
 för att öppna formuläret:
för att öppna formuläret: