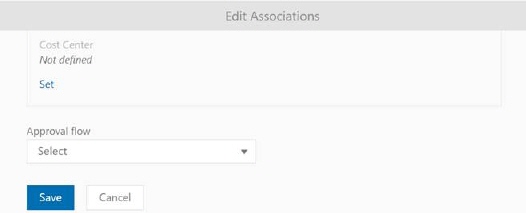
Configurations > Service Catalog Management > Categories
Service Catalog Categories are organized in a tree data structure with Parent Categories and Subcategories. Categories is the categorization structure for the Service Catalog to make it easier to find the Service Catalog Item you are interested in.
Here is a list of existing Service Catalog Categories. You can expand categories to show subcategories (there is an arrow symbol in front of each category name that contains subcategories, click the arrow to expand/collapse).
You can add a new categories, and existing categories can be managed.
New Category can be added by clicking the Add Category button. Parent Category and Name are mandatory fields. Optionally you can add a Description, browse for an icon and specify whether the category should be visible on SSP by selecting checkbox Show in Self Service Portal. If you select to not show the category on SSP also all service items that belongs to the category will not be shown.
For each category you find a menu rightmost on row containing:
•Add subcategory: Adds new category with current category as parent, see below.
•Edit Associations:
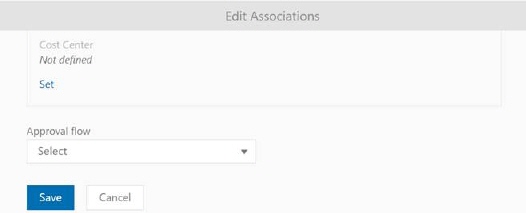
Edit Associations popup
Here you select Cost Center, that shall be default recipient of payment when service order items belonging to this category is charged. It is possible to set the default Approval flow for the category. This allows that the service item in the selected category can automatically inherit the selected approval flow. In this way, the user gets easier administration and maintenance of service item approval flows. In case that no approval flow is selected for the category, the default system approval flow applies.
•Edit opens the form with Category data already filled in.
•Hide from Self Service Portal/Show in Self Service Portal. Toggling function. If you select to not show the category on SSP also all service items that belongs to the category will not be shown.
•Activate/Deactivate: Toggling function. Inactive categories are not shown on SSP and cannot be selected when you create a service item. Inactive category name is dimmed in the form.
•Delete checks if there are Service Catalog Items connected to the Category. If so, it is not possible to delete.
Add Subcategory
To add a Category subtype, click the button Add Subcategory on the row displaying the Parent Category for the new subcategory. In the popup form you have to define Name, Description, Icon and appearing on SSP of the new Category. This is the same form as you have used Add Category button, see above, except that in this case the Parent Category is already selected and cannot be changed.