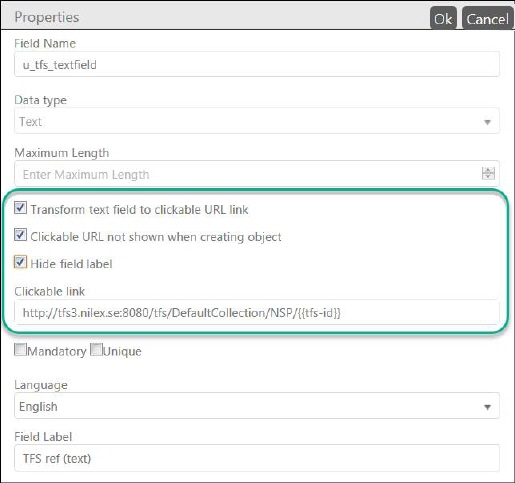
A property on the field type Text makes the field into a clickable link. Related with possibility to create a URL to execute from entity. In Entity editor you can define Text field as clickable, enable checkbox Transform text field to clickable URL link :
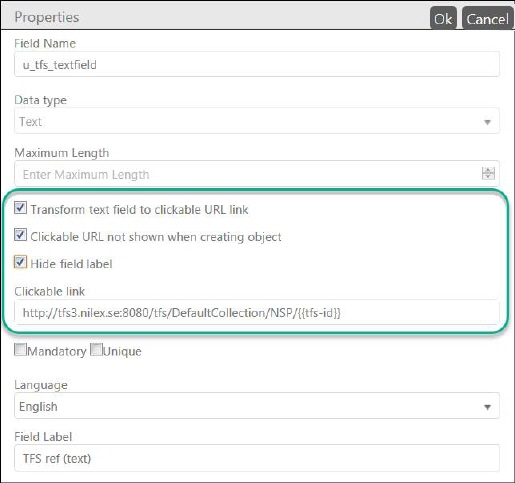
Clickable field
Clickable URL not shown when creating object: If this is enabled you can define clickable field should be visible only for existing object.
Hide field label: If this is enabled is the Field Label not displayed when field is shown in a form.
For clickable field you can enter link. In the link you can enter dynamic variables:
•{{RowId}} – Database id of entity
•{{CurrentLanguageId}} – Database id for default language for account of logged in user.
•{{CurrentTimeStamp}} format yyyyMMddHHmmssffff – Time whenever an Entity is open or created. To this counts when the form is open on creation of new Entity. Is shown as the time on the local computer.
•{{CurrentTimeStampUTC}} format yyyyMMddHHmmssffff – Time whenever an Entity is open or created. To this counts when the form is open on creation of new Entity. Is shown as the UTC-time set in NSP.
•{{LoggedUserId}} – Database id for account of logged in user.
•{{LoggedUserEmail}} – The email-address for account of logged in user.
•{{LoggedUserWindowsUserName}} – Window user name (AD) for account of logged in user, with the syntax: “Domain”/”UserName”.
•{{LoggedUserOrganizationId}} - Database id for Organization that the logged in user belongs to.
Fields from Template Tags, e g {{SystemURL}} and {{AuthServerUrl}}.
Fields from Global Settings (DB app.GlobalSettings), e g {{NSPWebAddress}} and {{NSPSelfServicePortalAddressl}}.
All fields from entity, both system defined and user defined. For example {{u_Test}} / {{EndUserId}}
Each parameter have syntax {{FIELD}}.
Example 1: http://www.nilex.se?{{RowId}}/{{u_Test}}?{{LoggedUserId}}
Clickable field in entity will be shown like this:
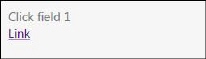
Example 2: Link in entity form to open profile for ticket End User in a new browser tab:
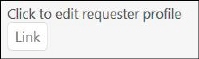
Link to user profile: {{NSPWebAddress}}/app/dashboard/user?id={{EndUserId}}
Define field like:
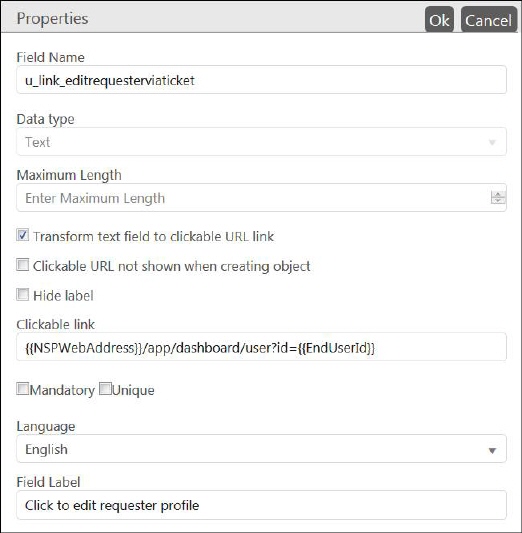
Error management: If you in any way assign a faulty value to the a variable the system will write “#” after the link address and then redirect to agent portal url. If user click the link he will not end up in a wrong, empty address, instead agent portal will be loaded.
Example: http://www.nilex.se/{{MissSpelled}} will render the link ”Agent portal url/#”.
Create Outlook event from ticket
With the help of clickable fields and NSP CTI Client application, it is possible to create a link within the ticket that will call the Outlook application on the computer and automatically perform the action of creating a new event where certain data from the ticket will be forwarded.
Link to call this function is nsp://oa?enter_here_your_parameters
Below is a list of supported parameters:
TicketId=value - value can be from clickable fields {{RowId}}
LanguageId=value - value is ID number for your language. if you add this parameter in link, data will always be showed on this language, otherwise the language ID will be from logged user in NSP CTI.
EmailTemplateId=value - this is ID for email text template. Body and subject will be processed using selected emailtemplateid, if it is empty, subject will be the same as subject in ticket, description event will be as well the same as the description from ticket.
OrganizerCustomEmail=value - this parameter can be used if you want to set predefined organizer on event. If it is empty, the system will take default outlook owner account as organizer. Value for entering is an email.
OrganizerField=value - this parameter can be used if you want to take a value from ticket and set it as an organizer of event. Value only can be: LoggedUser, Agent, Requester, ReportedBy, OwnerAgent
OrganizerCustomEmail and OrganizerField parameters exclude each other. If you add one of these parameters in link, the other will be unavailable.
RecipientCustomEmails=value - this parameter can be used if you want to add a custom email, which will be shown in Outlook in field To. To add more emails, divide them with ; like email1@nilex.se;email2@nilex.se . All custom recipients added within this parameter, will be always added on lists of recipients on events in Outlook.
RecipientFields=value - this parameter can be used if you want to add Recipients from ticket field. Also can add multiple recipient fields divided with ; values only can be: LoggedUser, Agent, Requester, ReportedBy, OwnerAgent, CC
Example: Agent;Requester
MeetingStartTimeField=value - this parameter can be used if you want to use a field from ticket as parameter for start meeting time. It can be any DateTime field from ticket. example MeetingStartTimeField=u_StartMeeting
EndTime on event is by default 60min after StartTime. If any of follofing parameters has been set, that the default meeting duration will be changed.
MeetingEndTimeField=value - any dateTime field from ticket like: MeetingEndTimeField=u_EndMeeting
MeetingDuration=value – parameter value is number (integer).
example: MeetingDuration=45
MeetingDurationField=value - any number (integer) field from ticket
MeetingDuration=value and MeetingDurationField=value fields exclude each other. If you add one of these parameters in link, the other will be unavailable.
LocationCustom=value is parameter where you can set location for event. Like: LocationCustom=Nilex office in Helsingborg, Meeting room 1.
LocationField=value is field parameter which takes value from the ticket. Value can be only: LoggedUserLocation, AgentLocation, RequesterLocation, ReportedByLocation, OwnerAgentLocation, LoggedUserOrgLocation, AgentOrgLocation, RequesterOrgLocation, ReportedByOrgLocation, OwnerAgentOrgLocation
LocationCustom=value and LocationField=value fields exclude each other. If you add one of these parameters in link, the other will be unavailable.
ReminderSet=true or false – possibility to set reminder on event, option by default is true
ReminderMinutesBeforeStart=15, setting reminder xx minutes before event start, default time is 15 min.
Importance=value - event importance in outlook. Low = 0, Normal = 1, High = 2. Default option is 1.
AllDayEvent=true / false – default option is false.
BusyStatus=value - Free=0, Tentative = 1, Busy = 2, OutOffice = 3, WorkingElswere = 4. Default option is 2.
IncludeAttachments=true/false - This parameter enables including attachments from ticket in Outlook. Default options is true.
If you want to add more than one parameter in link, they need to be connected with &. To make these clickable fields work on agent computer, there needs to be installed NSP Client app. Here is an example with a couple of connected parameters:
nsp://oa?EmailTemplateId=33&TicketId=362&organizerfield=loggeduser&MeetingDuration=30&RecipientFields=requester&locationField=RequesterOrgLocation