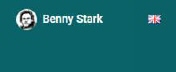
Just above the list in Language Management tab is Add new Language button. You must have at least one language xml file with System Defined translations for the language you want to add. When you click Add new Language button, a form will be displayed containing five fields:
•Select language: This is a mandatory field. It contains a dropdown that lists name and culture code for all available languages to choose. Select the language you want to install.
•Language name translation: Name of the new language in NSP Standard Language. Language name in other languages could be defined when you have installed the language. Insert translations for the new language tag created, using function Translation Management.
•System defined tags: Mandatory field. In this field, you select xml file containing all the language tags that are common for all NSP systems. By clicking Select files… button, you can browse the files in the system and select file. To remove the selection, click X button.
•User defined tags: Similar to System defined file, you can select xml file containing translations for language tags created by users, which are unique for each NSP installation. Read more about different type of language tags in section Translation Management.
•Flag: This function defines a flag icon for the new language. Click Select and choose a flag in the popup. The flag is displayed e g in upper right corner of the Self Service Portal:
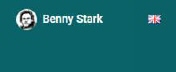
When you have setup all the fields, click Install button.