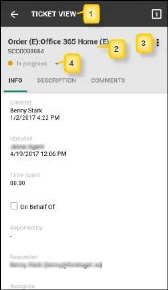
Ticket details page displays information of a selected ticket and has facilitates to edit details:
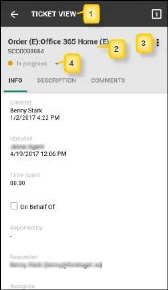
Ticket details page
If the ticket you open in the detail page is already opened by other Agent (in NSP Mobile or in NSP Web) you will get a message at the bottom of the screen with information which Agent has opened the ticket:
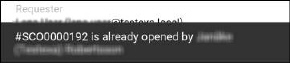
Ticket is already opened
Ticket details page contains five tabs: Info, Description, Comments, Worklogs and Tasks. For all tabs a general part is displayed at the top of the page. Page contains Form header (1) and the part just below the top contains general information about ticket (2): Subject, Id and Status.
|
To change the ticket Status, tap the arrow symbol right to Status field (4). A dropdown is opened, containing available statuses. New status is saved directly you tap a row in dropdown. |
Status change |
This part also contains additional options menu  (3) in the top right corner. This menu
have two options:
(3) in the top right corner. This menu
have two options:
•Refresh: Reloads data in the page
•Edit: Ticket is opened for editing in the same form that it was originally created. See Mobile - Add Ticket.
Below this part there is a navigation panel to navigate to different tabs of the screen. Tap tab title to swipe between tabs.
Contain all ticket property values except Description.
Displays description of the ticket and a list of
attachments added to the ticket. Additional options menu  above the Attachments list has option for download the attached
files: Download All.
above the Attachments list has option for download the attached
files: Download All.
Displays all comments on the ticket as shown in this example:
|
Each comment contains: 1. Date and time when the comment is posted. 2. Name, email address and profile image of the user who posted the comment. 3. Comment text. 4. Number of users who mark comment as Useful. 5. List of the comment attachments. 6. Comment visibility scope (Public, Internal) and Comment type (Solution, Workaround).
7.
Additional options menu o Change Visibility: Opens popup where you can change comment visibility scope (Public or Internal). o Change Comment: Opens popup where you can change comment type (Regular, Solution or Workaround). o Download Attachments: Downloads all the attachments of the selected comment. |
Ticket details page - Comments Tab |
Button  (8) opens form for adding new
comment:
(8) opens form for adding new
comment:
|
In the form you can enter comment text (text
formatting tools are available), select comment type (tap Solution Preview button could be used to inspect the formatted comment before you submit it. |
Comment form |