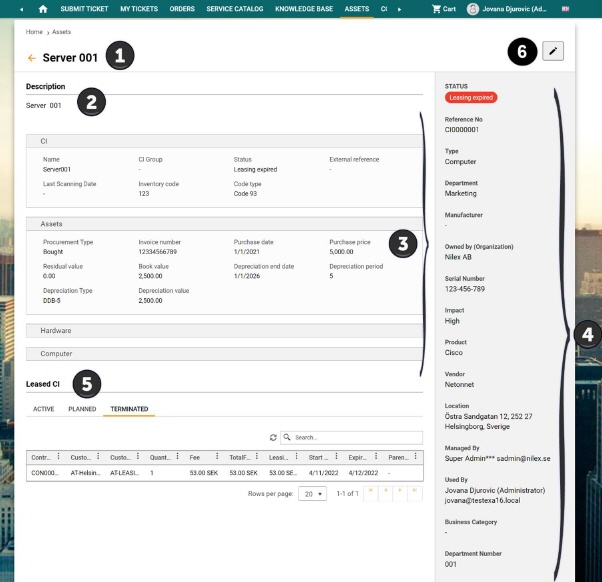
After clicking Assets in main menu, there will be shown list of all CIs Used by or Managed by you (logged in user).
CI (Configuration Items) is a term used in asset management. A CI could be an asset, normally a hardware, e g a computer or a piece of furniture. But CI is basically a wider concept that can include also software, services or resources, e g a person or a building.
Below figure shows My CIs page of Self Service Portal:
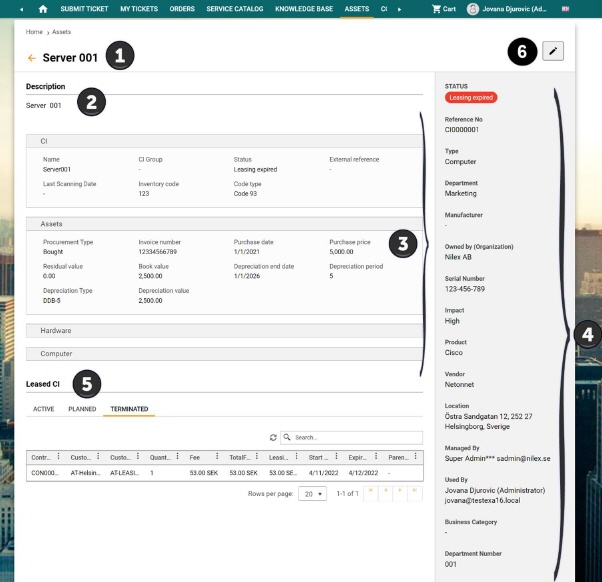
My CIs
My assets list form is broken down in two main areas:
•Left Panel: Panel contains list of all CI Types (1). Panel on the left side is used for selecting type. After choosing CI type list is filtered to show only CIs of selected type (and it´s sub-types).
•List of assets. The list could be filtered based on selected CI Type or performed search.
Button 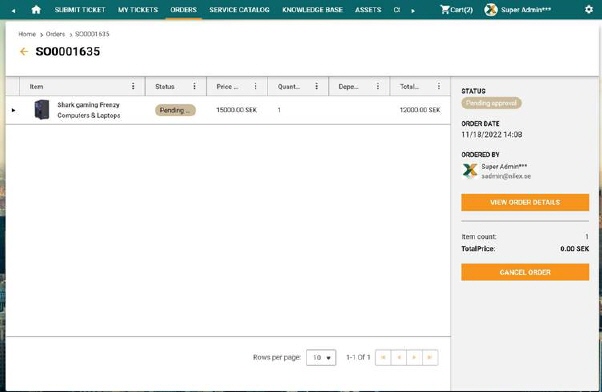 in front of the title opens a dropdown
where you can select different lists (asset filters) which are divided in two
groups: System and Custom views. The System views list can
contain:
in front of the title opens a dropdown
where you can select different lists (asset filters) which are divided in two
groups: System and Custom views. The System views list can
contain:
•My CIs: This list is shown as default when you enter My Assets initially. The list contains open CIs where you are defined as Managed by or Used by.
•CIs used in my organization: This menu item is available only if logged in user has Power User permissions and a system setting is enabled that give you access to CIs in the organization. This list contains assets which are used by or managed by users belonging to the same organization as you.
•CIs owned by my organization: This menu item is available only if logged in user has Power User permissions and a system setting is enabled that give you access to CIs in the organization. This list contains assets which are owned by your organization (optional also other organizations you have permission to).
Each row in the list is a CI that at least includes: Id, Name, Type, Status, Manufacturer, Location and Used by, Managed by and Organisation.
The custom views list contains all views which are marked as SSP views in Entity Views configuration.
Export feature (2) allows you to export your CI list in Excel or PDF format (by clicking on the Excel or PDF icon).
Search feature (3) in this section allows you to search for any ticket from the list. You simply enter a keyword related to the CI that you want to find. The system searches for the keyword in the following columns: ID, Name, Type, Status, Manufacturer, Location and Used by, Managed by and Organization.