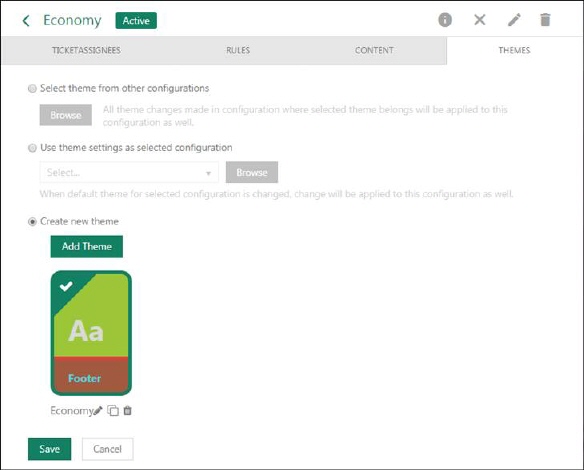
NSP system supports multiple themes for both SSP logged in and not logged in, anonymous users (NSP Start page). NSP provides a default theme that can’t be edited or deleted. All other themes are user build, unique for your system, those you can edit or delete. Only one theme can be active at the same time.
Theme management is shown in the picture below:
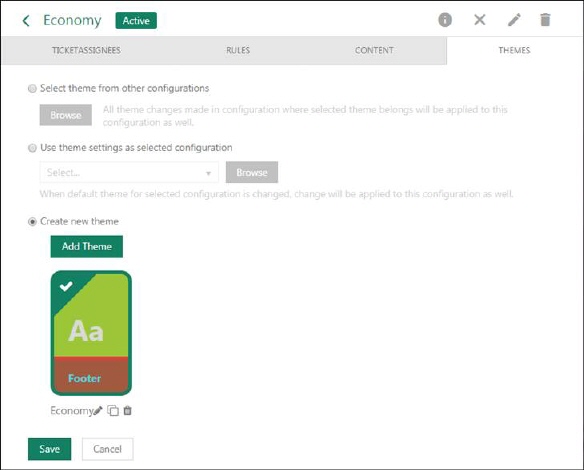
Theme management for SSP
In the form you have three choices.
•Select theme from other configurations: If you select this option, Browse button will be enabled and click it will open Browse Themes window. This window contains a list of all SSP existing themes (for both logged in and anonymous users). Select a theme from the list. All changes made in selected theme will be applied to this configuration as well.
•Use theme settings as selected configuration: If you select this option, dropdown and Browse button will be enabled. Dropdown contains a list of all SSP configurations that have predefined theme. You can use Browse button to open Browse configuration window with a list of all configurations. Each configuration have View theme action. Selecting desired configuration from the list you define SSP theme. All theme changes made in configuration where selected theme belongs will be applied to this configuration as well.
•Create new theme: If you select this option, you will be able to create a custom theme. See Theme editor.
Only one theme can be active at same time. Active theme is highlighted and marked with a tick. You can activate theme by clicking on it.
Each theme in the theme management view has a menu with following options:
•Edit: Open theme editor to customize the theme. See Theme editor.
•Delete: Delete theme.
•Duplicate: Make a copy of the theme. Duplicate action opens popup where you enter the Name for the new, copied theme. New theme with entered name will be created with the same properties as edited theme.
NOTE: Default theme menu has only one option: Duplicate.