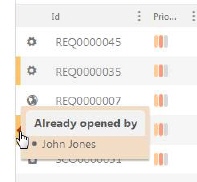
In ticket lists in Dashboard and Views there is a checkbox column leftmost on each row. If one or more tickets are marked in the checkboxes two links will be displayed at the top of the list, Edit, Add Comment, PickUp and Delete. Edit opens a form where you can enter new value for selected properties and save the changes in all marked tickets. In similar way Add Comment opens form where you can enter a comment and add it to comment flow in all marked tickets. If you select option Pickup ticket, a popup shows where logged in user can choose to which group wants to assign selected tickets. Clicking on Delete action, popup will be opened with security question to confirm deletion. The deletion process will be completed in the same way as in the delete action within the Quickstep function (soft delete). For security reasons, within Roles and permissions you can adjust access rights to this action.
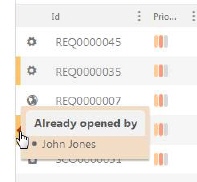
Edit and Add Comments link in ticket list
First step is to select which tickets shall be updated. Use search and filter function to find the tickets. Enable checkboxes leftmost on rows for tickets that shall be changed. Above list there is a checkbox to enable/disable checkboxes for all tickets that are currently visible (Note: Only checkboxes for tickets on currently displayed page are enabled/disabled, not all tickets included in the view).
When checkboxes for chosen tickets are enabled, click link Edit above the list. Popup form contains a list with all ticket properties that could be changed. For each property there is a dropdown where you can select Change or None (for mandatory properties None is not available). If you select Change a new field is shown where you input/select a new value for the property. If you select None the old value will be removed. New values will be saved/removed for all selected tickets when you click Update.
Note that if you want to change Status for the selected tickets, select property Entity Stage. When you select an Entity Stage a new dropdown is opened where you can select Status. Only statuses connected to the chosen stage can be selected.
If you instead want to add a comment to all the marked tickets, click Add comment. In popup, enter comment text, and other settings, e g Internal/Public, Solution, Workaround, see Comment options. Click Save comment to add comment to all selected tickets comment flow.