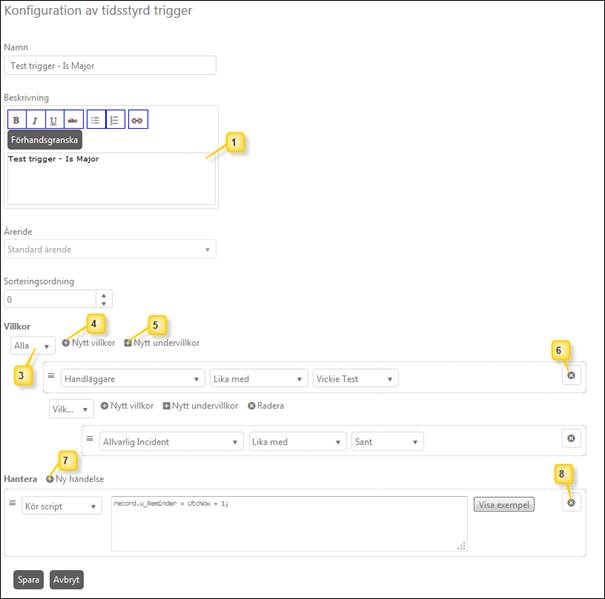
När man klickar på knappen Lägg till ny för att lägga till en tidsstyrd trigger, eller Editera för en redan befintlig, så öppnas formuläret Konfiguration av tidsstyrd trigger där man definierar data för triggern:
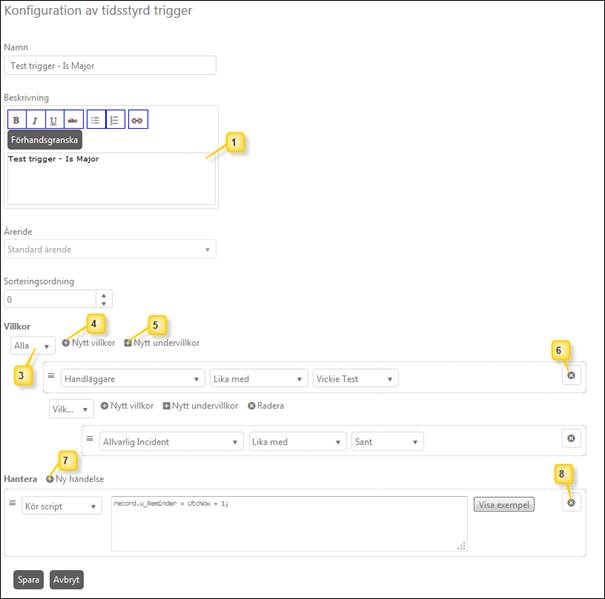
Konfiguration av tidsstyrd trigger
Sidan Konfiguration av tidsstyrd trigger innehåller fyra fält: En urvalslista för att välja Entitet (Ärendetyp), ett numeriskt textfält för att definiera Sorteringsordning, ett textfält för Namn och en editor för Beskrivning.
Välj Ärendetyp i urvalslistan. När man väljer ärendetyp, visas ytterligare fält som tillhör den valda ärendetypen.
Fyll i uppgifterna i formuläret. Uppgifterna är Namn, Beskrivning, Sorteringsordning och Villkor och Händelser.
•Namn: Ange ett unikt namn för triggern.
•Beskrivning: Detta är användbart för att identifiera syftet med triggern. I NSP finns olika formateringsalternativ som fet, kursiv, understruken, genomstruken, numrerade listor, punktlistor, infoga länk osv. (1). Knappen Förhandsgranska finns också för att visa beskrivningen.
•Sorteringsordning: Definiera ordningen av triggers. Triggers kommer att köras och utföras i den definierade ordningen.
Triggeregenskaper (2): I det här avsnittet definieras villkor och åtgärder för triggern:
Villkor: Här definierar man villkoren som ska matchas mot egenskaperna för ett ärende. De definierar kriterierna för att utföra åtgärderna. När man har valt ärendetyp, visas villkorsavsnittet med tre fält. Urvalslistan för att välja villkorstyp och knappar för att lägga till villkor och undervillkor:
•Villkorstyp (3): En urvalslista med två val: Alla eller Något. Väljer man Alla så krävs matchning mot alla villkoren, väljer man Något så räcker det att minst ett av villkoren är uppfyllt.
•Nytt villkor (4): När man klickar på knappen läggs ett listfält till den aktuella raden som innehåller de värden som bygger på den ärendetyp som valts tidigare. Till exempel, om man har valt Anmälan innehåller urvalslistan värden som Ämne, Beskrivning, osv. När lämplig egenskap väljs i listan, visas ytterligare två menyer. Lämpliga värden väljs i dessa fält för att skapa det önskade villkoret. Man kan lägga till fler villkor genom att upprepa processen. Det finns även en Radera-knapp (6) i slutet av varje rad för att ta bort ett villkor. Ordningen på villkoren kan också ändras genom drag och släpp.
•Nytt undervillkor (5): När man klickar på denna knapp visas fyra nya fält under huvudvillkoret: Villkorstyp, Nytt villkor, Nytt undervillkor och Radera. Funktionen för de tre första fälten är densamma som för huvudvillkoret. Radera tar bort undervillkoret. Undervillkor kan definiera i maximalt tre nivåer.
Händelser. Här kan man definiera åtgärder som skall utföras när villkoret är uppfyllt, t ex att skicka e-post eller ändra status på ärendet.
•Klicka på Ny händelse (7) för att lägga till nya åtgärder. När man klickar på den här knappen visas en urvalslistan på ny rad. Välj fält från listan som skall påverkas. Fälten som finns i listan är baserat på ärendetypen som valts. När man väljer fält i urvalslistan, visas några fler fält på samma rad. Ett lämpligt värde väljs/anges i inmatningsfälten. Mer än en åtgärd för triggern kan läggas till genom att upprepa processen. Åtgärder kan tas bort genom att klicka på Radera (8) i slutet av raden. Man kan också ändra ordningen på åtgärderna med drag och släpp. Åtgärderna kommer att utföras i den definierade ordningen. Händelser är:
o Sätt fält: Välj fält i urvalslistan (vilka fält som finns i listan är beroende av vilken ärendetyp som valts). Välj därefter vilket värde som skall sättas. Systemet gör en kontroll att det inmatade värdet är kompatibelt med den valda fälttypen.
o Skicka e-post till: Välj en Textmall för E-post och en mottagare av e-postmeddelandet.
o Lägg till kommentar: Välj först om kommentaren skall vara Intern eller Publik. Välj sedan en Textmall för Kommentar för kommentaren som skall skapas.
o Kör script: Avancerad möjlighet att påverka och anpassa entiteter och andra variabler i systemet. Script skapas i Microsoft Jscript och körs inom .NET runtime. Det är en avancerad process att skapa script och det rekommenderas att kontakta Nilex Support/Utveckling för att få mer information. Läs mer här.
När Kör script är valt finns knappen Visa exempel som visar följande text: