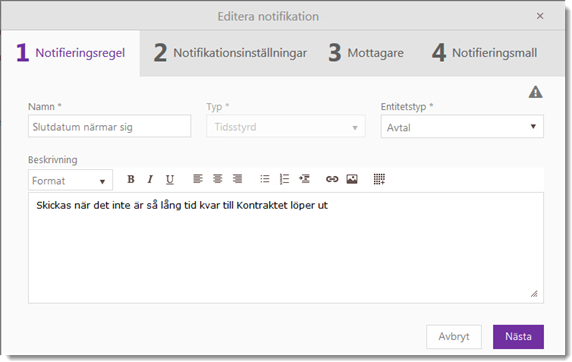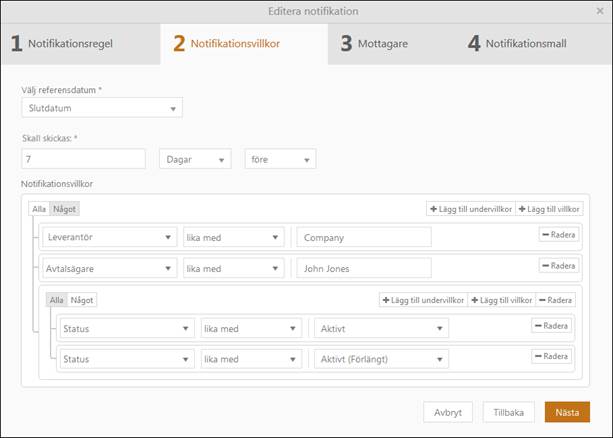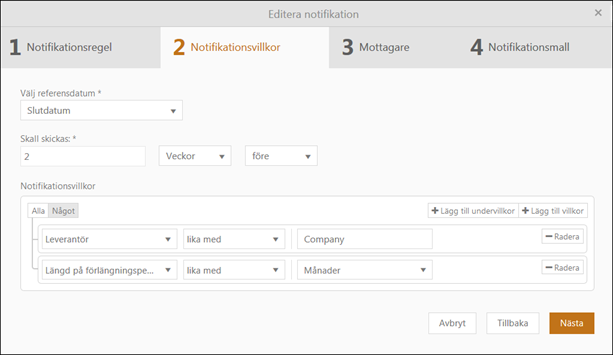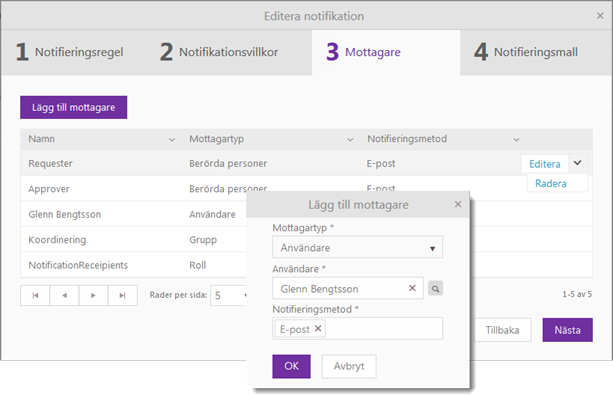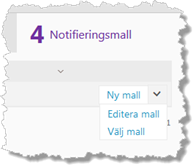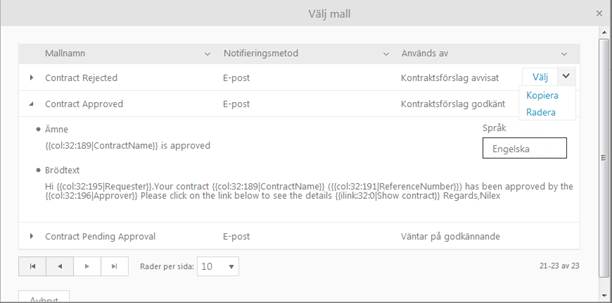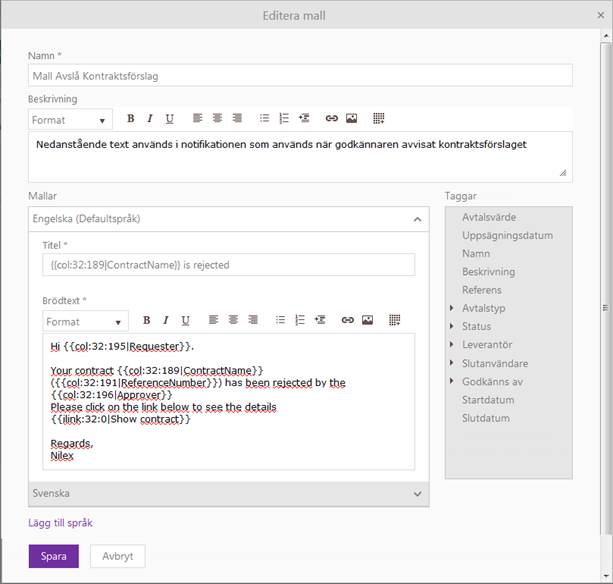Lägg till Notifikation för CI, Avtal eller KB-artikel
För att skapa en ny notifikation, klicka på Lägg till Notifikation och välj sedan önskad
notifikationstyp: Händelsestyrd eller Schemalagd.
• Händelsestyrd notifikation skickas när ett värde ändras
på vald entitet.
• Schemalagd notifikation skickas i relation till en vald
tidpunkt som rör entiteten.
När man skapar notifikationen går man igenom fyra steg
som beskrivs nedan. Alla stegen är i stort sett samma för CI, Avtal och KB-artikel, Händelsestyrda
och Schemalagda, med ett undantag.
Steg 2 – Notifikationsinställningar skiljer sig
mellan Händelsestyrda och Schemalagda. För detta steg finns två beskrivningar,
en för varje typ.
Steg 1 –
Notifikationsregel
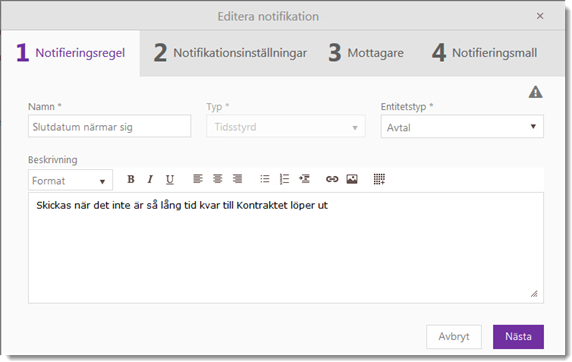
Notifikation för CI, Avtal eller KB-artikel, Flik
1 – Notifikationsregel
• Namn – Välj ett namn som gör det lätt att identifiera
notifikationen i listorna.
• Typ – Detta fält visar vad som valdes när man skapade
notifikationen. Det kan därefter inte ändras.
• Entitetstyp – Välj Entitetstyp från urvalslistan. Vad
som finns tillgängligt beror på vilken flik man startat från, CI, Avtal eller
KB-Artikel, samt om det är en Schemalagd eller Händelsestyrd notifikation.
Händelsestyrd Notifikation: Både Entitetens huvudtyp och
alla dess undertyper är tillgängliga.
Schemalagd Notifikation: Man kan endast välja typer som
har någon egenskap som innehåller datum/tid som kan användas för att trigga
notifikationen.
• Beskrivning – Skriv en text som underlättar att hitta
rätt notifikation i listorna.
Steg 2 –
Händelsestyrda Notifikationsvillkor
I detta steg bestämmer du det villkor som när det
uppfylls gör att notifikationen skickas. Man har här två val:
• Någon egenskap ändras – en notifikation skickas varje
gång vad som helst ändras på entiteten.
•
Specifik egenskap ändrad – en notifikation skickas när det
sker en förändring på en utvald entitetsegenskap. Vilken egenskap bestäms genom
val i Välj egenskap*.
Notifikationsvillkor
Under valet av egenskap kan man definiera ytterligare
Notifikationsvillkor som skall vara uppfyllda för
att notifikationen skall skickas. Här kan man begränsa valet, så att
notifikationen bara skickas för en specifik produkt, status, grupp, etc.
Villkoret bygger man upp som en logisk hierarkisk
struktur av Villkor och Undervillkor. Villkoren länkas ihop med operatorer Alla (OCH-operator) och Något (ELLER-operator). Om man väljer Alla så krävs att alla länkade villkor är uppfyllda, för
Något räcker det att något av (minst ett)
villkoren är uppfyllt för att resultatet skall bli sant. För att notifikationen
skall skickas krävs att resultatet av det totala logiska uttrycket skall bli
sant.
Initialt visas en tom villkorsrad, knapparna Lägg till villkor och Lägg till
undervillkor, knapp Radera, samt väljare
för logisk operator Alla/Något.
En villkorsrad består tre delar, val av egenskap,
operator och ett värde.
• Urvalsmeny
för egenskap innehåller alla tillgängliga egenskaper för den valda
entiteten.
• Operator är
en urvalsmeny där valbara alternativ varierar beroende på vald egenskap. Kan
vara t ex lika med, ej lika med, börjar med, börjar inte med, innehåller,
innehåller inte, slutar med, slutar inte med, är tom, är inte tom, är null, är
inte null om egenskapen är ett textfält.
• Värde
varierar också beroende på vald egenskap. Kan var t ex ett textfält, ett
numeriskt fält, urvalslista för användare eller status, etc.
Exempel:
I exemplet nedan för en Schemalagd notifikation för Avtal skall det skickas en påminnelse en vecka (7 dagar)
innan avtalets slutdatum. Tre extra villkor har lagts till som alla måste vara
uppfyllda. Det sista av de tre villkoren består av två undervillkor.
Notifikationen skickas 7 dagar före Slutdatum om avtalets Leverantör är Company och användaren John
Jones är Avtalsägare samt om avtalets Status är antingen Aktivt
eller Aktivt (Förlängt).
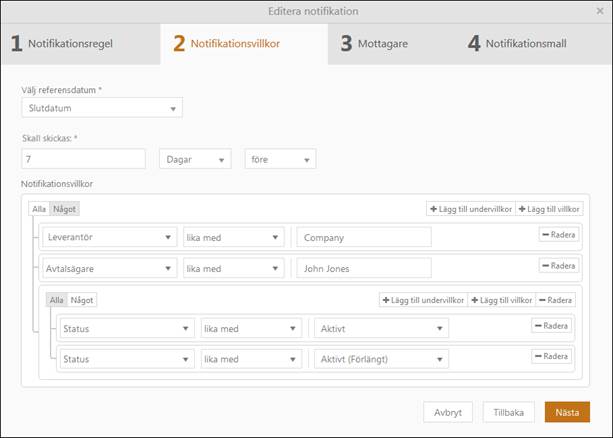
Exempel på Notifikationsvillkor
Steg 2 –
Schemalagda Notifikationsvillkor
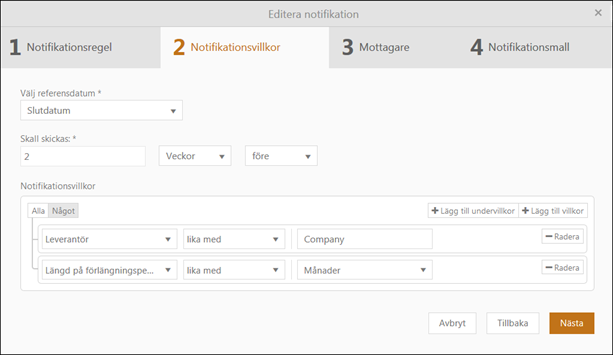
Notifikation för CI, Avtal eller KB-artikel, Flik
2 – Notifikationsvillkor
Välj referensdatum*, en
datum-egenskap till vilken man skapar ett förhållande när notifikationen skall
skickas i tiden, ett antal [minuter/timmar/dagar/veckor/månader/år]
[före/efter]. Notera! Man sätter vald tid i förhållande till datumets
klockslag 00:00 där systemets maintenance-host ligger (fråga nätverksansvarig om
du behöver veta).
Vilka som finns att välja beror på valet av entitetstyp
i steg 1. Man kan välja alla entitetstyper som innehåller minst en egenskap som
beskriver datum/tid.
I NSP grundkonfiguration finns dessa tillgängliga:
CI > Mjukvara: Senaste
skanning, Installationsdatum, Licensens förfallodatum.
CI > Inventariet: Senaste
skanning, Inköpsdatum, Helt avskriven.
Avtal: Uppsägningsdatum, Slutdatum, Startdatum.
KB-Artikel: -
Under inställningen kan man definiera ytterligare
villkor för att notifikationen skall skickas. Dessa Notifikationsvillkor fungerar på samma sätt som för
Händelsestyrda Notifikationsvillkor, se ovan.
Steg 3 –
Mottagare
Här definierar man vilka som skall få
notifikationen.
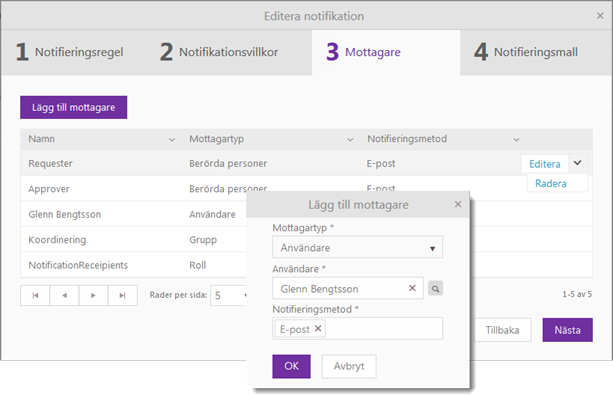
Notifikation för CI, Avtal eller KB-artikel, Flik
3 – Mottagare
För att lägga till en mottagare klickar man på Lägg till mottagare precis över listan. När du väljer
Mottagartyp anpassar sig valmöjligheterna i fältet
Användare:
• Användare – en enskild utvald person
• Grupp – enligt de alternativ som finns under Administrera> Personer> Grupp.
• Roll - enligt de alternativ som finns under Administrera> Personer> Roll.
• Berörda personer – användare som har en speciell
koppling till Entiteten som triggar notifikationen.
För CI är det Används av och Hanteras
av. För Avtal är det Slutanvändare och
Godkänns av. För KB-Artikel är det Skapad av.
Sist sätts Notifikationsmetod till E-post.
För att editera en mottagare eller notifikationsmetod
välj Editera-länken längst till höger på listan på
det objektet du vill ändra. Där kan du även välja att Radera mottagare.
Steg 4 –
Notifikationsmall
Definiera vilken mall som skall användas när
notifikationen skickas. Den bestämmer textinnehållet på din notifikation. Du kan
skapa en mall ifrån grunden (Ny mall) eller
använda en redan existerande (Välj mall). Du kan
även utgå ifrån en existerande, klona den och göra de justeringar som krävs.
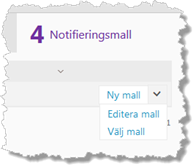
Notifikationsmall
Om man klickar Välj mall
visas följande formulär:


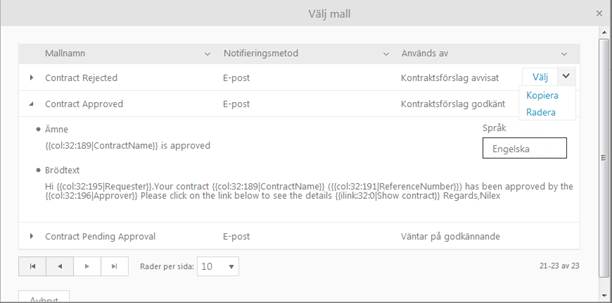 Välj
notifikationsmall
Välj
notifikationsmall
Här listas alla existerande mallar. För att
förhandsgranska innehållet, klicka på den lilla pilen längst till vänster på
raden (1). Man kan också ändra på vilket språk man vill se. För att tillämpa en
viss mall klicka Välj längst till höger på samma
rad som mallen (2). Man kan också Kopiera mallen
och om den inte redan används i en notifikation, Radera den.
Oberoende av vad du väljer så visas följande
formulär:







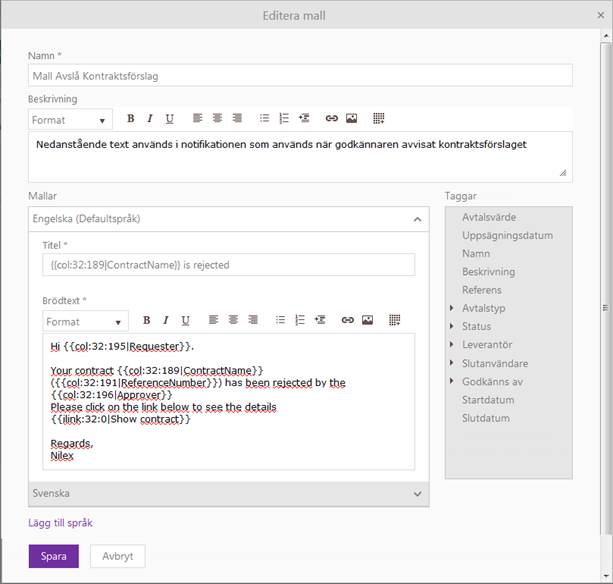
Editera notifikationsmall
4.
Namn – Säkerställ att mallen ges ett namn som
beskriver dess innehåll så att den är lätt att hitta i listan där man väljer
mallar.
5.
Beskrivning – Används för att snabbt ge ett hum om
vad mallen handlar om.
6.
Titel – Texten här blir Rubriken på
notifikationen.
7.
Brödtext – I denna ruta skriver man
informationstexten i HTML-format. Använd taggar för att lägga till dynamisk
information rörande entiteten som är ursprunget till notifikationen.
8.
Taggar – Denna lista innehåller alla egenskaper
som hör till vald den entitet som är kopplad till notifikationen. Dubbelklicka
på önskad tagg för att lägga till den i mallen med övrig text. Dessa taggar
kommer att ersättas med aktuella entitets värden vid tidpunkten då
notifikationen skickas.
9.
Lägg till språk – Välj språk från listan för att
skapa en översättning eller en specifik mall för detta språk. Skriv in text för
Titel och Brödtext.
Upprepa för varje önskat språk. Användaren kommer att få sin notifikation i det
språk hen har inställt som standardspråk på sitt konto.