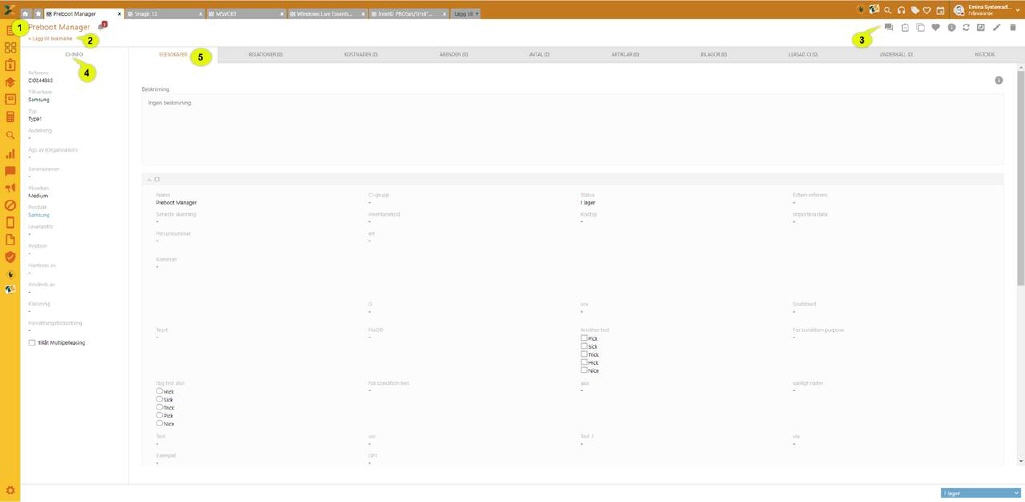
CI Form is a detailed view of a CI. It will contain all properties, components, relations, financial information and changes history (lifecycle tracking), audit history, as well as view of the tickets associated with the given CI. This view is also used to edit the CI.
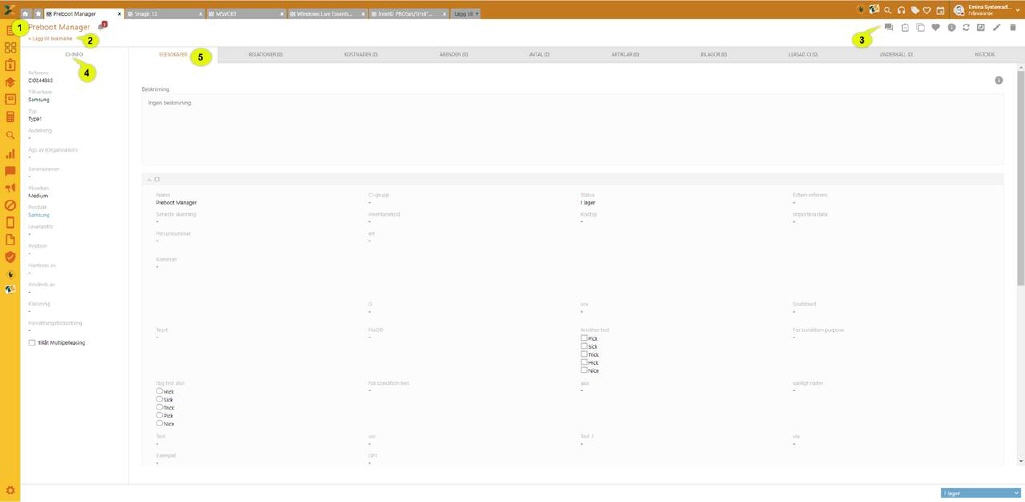
CI View
The CI form consists of four main areas:
•CI View Header: Shows Name (1), Tags (2) and action buttons (3).
•Left panel: General CI information (4), common for all CI Types. Here can be more tabs if CI has defined Managed by and/or Used by. Then you can find person information of the users in separate tabs.
•Tabs (5): Additional CI information grouped in a tabbed user interface. Which tabs are displayed depend on CI Type. For detail description search for tab name.
•CI View Footer: Contains status dropdown (6) which is used for changing CI status.
Above tabs in right corner are Document Template, Duplicate, Lock CI, Favorite, Info, Refresh, Change Type, Edit and Delete buttons:

•SMS template: Send selected SMS text message to selected user information from CI, using a sms text template.
•Document template: Export information from selected CI to a document by using a document template.
•Duplicate: Make a copy of the CI. A new CI is created with name “old name – Copy”. All other properties are copied.
•Lock CI: If a CI is opened by another user when you open it, the system will let you know this by posting a message. However, both users can still change it.
You get a message in the upper right corner that the CI is locked by you. This works both in View and Edit mode. At the top of CI form the lock is indicated by color mark on lock icon and a text information with information which user has locked it.
When other users open the CI, they will get information in the text above and the color mark of the icon. They cannot make any changes, e g save comments, change status, insert links to other CIs, tickets or KB article, create tasks and worklogs, etc.
All agents can unlock CIs they have locked themselves. Click the lock icon again. You get a message that the CI is unlocked and the color mark on icon is switched off. If you have the locked CI opened in Edit mode, you need to close and reopen the CI form to unlock all CI fields.
Agents can have permission to unlock CIs that another agent has locked, if this permission is entitled to the agent role. If you want to lock the CI so that another user can view the content, but not being able to make any changes to it, click the lock icon in the CI form.
•Favorite: Marking CI as favorite
•Info: More information about CI list (User Manual)
•Refresh: Refresh list
•Change Type: Changing CI type
•Edit: Edit CI
•Delete: Delete CI