 button in a Ticket comment to make an article
containing ticket data (Add article from ticket).
button in a Ticket comment to make an article
containing ticket data (Add article from ticket).You can create an article on KB Article List, Dashboard or from Ticket.
New Article can be added in three ways:
•Add Article button above the Article List. You first have to select Article Type in a popup.
•Click the Add+ button In Dashboard and choose Article from dropdown list. First step is to select appropriate Article Type or subtype from a list.
•Click  button in a Ticket comment to make an article
containing ticket data (Add article from ticket).
button in a Ticket comment to make an article
containing ticket data (Add article from ticket).
For first two options, after selecting Article Type, you will get a list of properties related to the type (the example below shows the form when Article Type Q&A has been selected, form includes properties for Q&A and default properties (common for all types).
To add a picture to the article drag-and-drop a saved image to the place in the text where you want to place it. It is not possible copy-paste into the text.
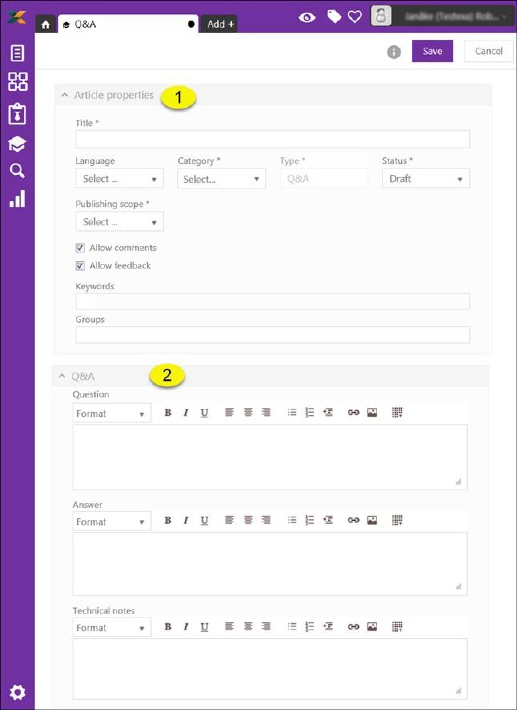
Properties for new Article (example)
1. Article properties: List of default properties that each Article has, same for all Article Types. All fields are mandatory. Type is generated value from the chosen type, and can’t be edited.
In table below you find a description of all default properties.
2. Q&A: Information about Q&A. Only Article Type Q&A have these properties.
This is only the example of adding a new Q&A Article. Other articles contain other default properties depending on their type.
|
Field |
Description |
|
Title |
Title of Article. |
|
Language |
Dropdown field. Choose language of Article. You can select languages that are set Active in the NSP system. If you don´t choose any language at all, than KB article is shown for all active languages. |
|
Category |
Dropdown field. You can choose a Category defined in KB. |
|
Type |
Article type. Generated value due to the chosen Article type, and can’t be edited. |
|
Status |
Dropdown field. You can choose from Statuses defined for Article Lifecycle. Normally a new article has status Draft initially. |
|
Publishing Scope |
Dropdown field. You can choose whether article be Public or Internal. |
|
Allow comments |
Checkbox. Select checkbox to allow article comments. |
|
Allow feedback |
Checkbox. Select checkbox to allow article feedback (Rating). |
|
Keywords |
Insert suitable keywords for article. Keywords are used to easier find an article, search for articles include search in keywords. Hit Enter after each keyword. If keyword is not displayed in a box with an x at end it will not be saved. Click x to remove a keyword.
|
|
Groups |
Select groups for which the article should be visible. Start typing name of group, matching groups will be displayed in dropdown. You can select one or more groups. Select in dropdown or hit Enter after each group. Click x to remove. If you don´t select a group (field is left empty) the article will be visible to all groups. Group filtering is performed both on Self Service Portal and Agent Portal. Note that article is always visible for article Author, and users having administration permissions. Those users should always be able to manage/edit articles. |
|
Featured |
If this option is selected, following Knowledge Base article will be displayed inside the widget on SSP. |