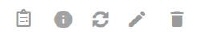 in agent left menu. Click Invoices in top menu to show a list of created invoices.
This menu item is not shown if invoicing is disabled in your system.
in agent left menu. Click Invoices in top menu to show a list of created invoices.
This menu item is not shown if invoicing is disabled in your system.Select Charging 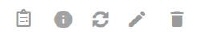 in agent left menu. Click Invoices in top menu to show a list of created invoices.
This menu item is not shown if invoicing is disabled in your system.
in agent left menu. Click Invoices in top menu to show a list of created invoices.
This menu item is not shown if invoicing is disabled in your system.
Left panel contains the different charging types, Work, Service Catalog and Leasing. Click the types to filter the list to show only chosen type.
Above list you find other filters. You can select invoices for a Customer Account and/or a specific date range. Invoice date is when the invoice was created.
For each invoice you have actions in menu rightmost on row:
•View: Shows the invoice in popup. In upper right corner
of popup you find the print out icon, 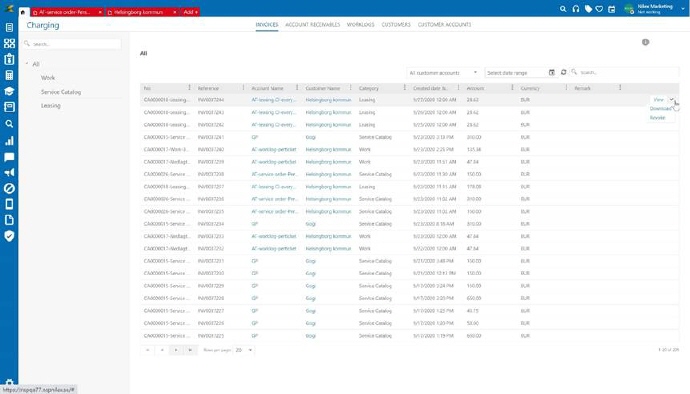 .
.
•Download: By clicking on this option, you can download the invoice in PDF format. To be able to use this function, an invoice template must be set in the configuration.
Read more about Invoice templates.
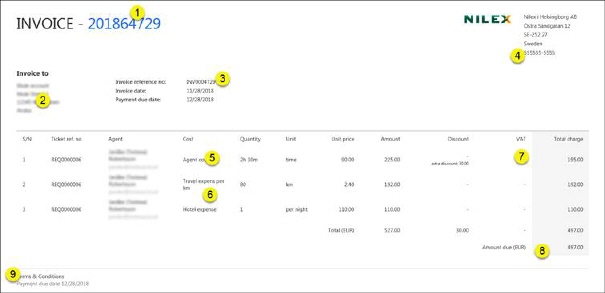
Download invoice
•Revoke: Cancel the invoice. In a popup you are forced to enter a revoke reason text. This text can be seen in Remark column of the invoice list. Row with revoked invoice is dimmed and a revoked invoice cannot be unrevoked.
In form there are functions for sort, filter, search, refresh and paging similar to other NSP functions, see General User Interface.
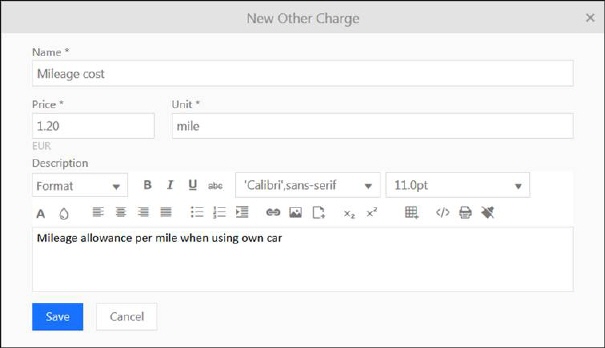
1. Invoice number: Created due to settings in Invoice Settings.
2. Invoice to: Name and address to customer. This information is get from Customer Account properties, see tab Properties in section Add/Edit Customer Account.
3. Invoice reference number: Text INV followed by 7 digit system counter.
4. Selling company. This information is get from Account Management settings, see Company Information tab in Account Management. Logo image is specified in Branding tab in Account Management.
5. Charged agent work, get from worklog.
6. Charged additional costs and spare aprts, get from worklog.
7. VAT is added for agent work if VAT applicable is enabled for the Customer Account and for additional charges and spare parts if specified.
8. Total Sum: If other currency than the system default has been specified for the Customer Account the sum is converted to this currency using the current FX Rate.
9. Terms & Conditions: Specified in Invoice Settings.