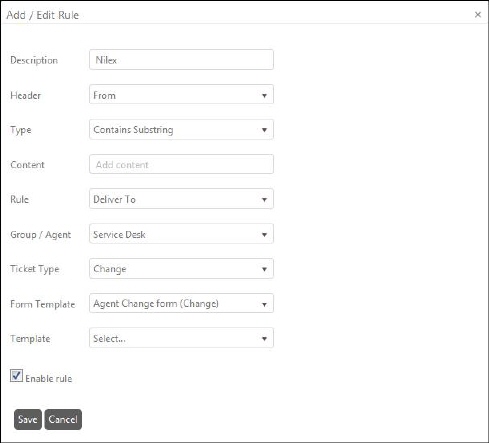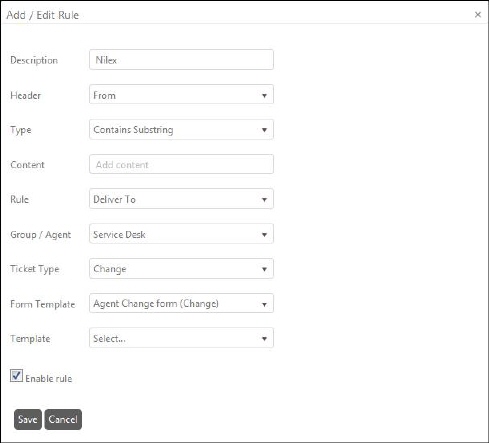
When you select Microsoft Exchange to setup an email account in NSP the Email Account Configuration form contains the fields:
•Account Name: Enter title for the email account you want to configure.
•Use same for Incoming and Outgoing Email: This setting is enabled by default. Enable this setting if you want to use same email account to authenticate both the incoming and outgoing mail server. If enabled, the entered Incoming Email Address and Password will be filled in Outgoing Email Address and Password when you enter the incoming details.
•Microsoft Exchange Version: Select version in dropdown.
•Login via OAuth: Enable this setting if you want to log in by using OAuth (Microsoft modern authentication). Fill in required fields. Please check below note which describes how you can register your application in Azure portalAll customers using Office/Exchange 365 in NSP must upgrade NSP (minimum version 10.76.7500.1) and change their Email configuration before October 2020. For more information about the configuration, please consult a separate technical document part of the Release Zip package. As of this date, NSP will no longer support POP3 and IMAP4 for Office/Exchange 365.
•Incoming Server: Value for this field is filled based on the service provider selected. Host defines the server used to receive emails.
•Incoming Email Address: Enter the email address that you want to use as a support channel in NSP.
•Password: Enter password for the configured email address account.
• Use smtp to send emails: if this option is selected, then the SMTP protocol will be used to send email, if not, email will be sent via Microsoft Exchange Web Services (EWS).
•Outgoing Server: Value for this field is filled based on the service provider selected. Host defines the server used to send emails.
•Outgoing mail address: Enter the email address that you want to use when sending. If Use same for Incoming and Outgoing Email this is the same as Incoming Email Address.
•Password: Enter password for the configured email address account.
•Send Type: Select send type from dropdown.
•Service enabled: Enable this option to activate the created account. If not enabled, the account will be added to the list of accounts but will be set as not active status.
•Mail check interval (min): Time in minutes between check for new emails.
•Email Delimiter: The email delimiter contains a line of text that informs the email recipient that any text entered into a reply must be above a certain line in the email. Is added in the e-mail templates.
•Group: Select group from the dropdown list to whom the ticket is assigned after conversion.
•Outgoing email groups: Define groups that shall use this account for outgoing mail. Normally you should add at least same group here as you have specified in Group field above, if not the group will use default account for outgoing mail. Each group can be added to only one account. If group is defined in an account, this group is not selectable for other accounts. If Agent´s group is not specified in Outgoing email groups for any active email account, system will use default account as sender address.
•Target Ticket: Select ticket type from the dropdown list to which the email gets converted after creation.
•Form Template: Select form template from the dropdown list into which the ticket gets opened in Agent Portal after conversion. This dropdown is disabled by default. You have to select ticket type from the above dropdown list first. This list is filtered based on the selected ticket type.
•Map normal/low/high importance email to priority: Select priority to be set for ticket created from incoming email. Select one priority in each dropdown for normal, low and high importance of incoming email. Selectable priorities are configured in Global Configurations settings.
•No Email Reply: Check this checkbox to stop generating automated email replies for the received emails on the configured email address.
•Default response template: Select template from the list that you want to apply for the automated replies generated for the received emails filtered through this rule.
•Set as default: Check this checkbox to set the email address as default. This email address will be used as default for any type of email communication done through NSP. For example, sending alerts and notifications from NSP.
When you have filled all the necessary details in the form, click Save button to submit the details. Once the details submitted successfully, the email account will be configured in NSP.
You can also define Email Rules for the configured account but only after successful configuration. To set or update rules, you need to edit the Email Account Configuration. More on Email Rules is explained in the section Email Rules.
Note! The accounts that are connected to NSP should not be accessed via other client. NSP only handles mails that are marked as unread in Exchange.
Note! Register your application in Microsoft Azure portal
To use OAuth, an application must have an application ID issued by Azure Active Directory. In this tutorial, it is assumed that the application is a console application, so you need to register your application as a public client with Azure Active Directory. Follow the steps below. Original text with additional information is available on link below https://docs.microsoft.com/en-us/exchange/client-developer/exchange-web-services/how-to-authenticate-an-ews-application-by-using-oauth#add-code-to-get-an-authentication-token)
1. Open a browser and navigate to the Azure Active Directory admin center and login using a personal account (aka: Microsoft Account) or Work or School Account.
2. Select Azure Active Directory in the left-hand navigation, then select App registrations under Manage.
3. Select New registration. On the Register an application page, set the values as follows.
§ Set Name to a friendly name for your app.
§ Set Supported account types to the choice that makes sense for your scenario.
§ For Redirect URI, change the dropdown to Public client (mobile & desktop) and set the value to urn:ietf:wg:oauth:2.0:oob.
4. Choose Register. On the next page, copy the value of the Application (client) ID and save it, you will need it later.
5. Select API permissions in the left-hand navigation under Manage.
6. Select Add a permission. On the Request API permissions page, select Exchange under Supported legacy APIs.
7. To use Application permissions, follow these additional steps.
§ Select Application permissions and then select full_access_as_app. Click on Add permissions.
§ Select Grant admin consent for org and accept the consent dialog.
§ Select Certificates & Secrets in the left-hand navigation under Manage.
§ Select New client secret, enter a short description and select Add.
§ Copy the Value of the newly added client secret and save it, you will need it later.
Note! How to setup Microsoft App with "delegated access" for Oauth login
1. Open a browser and navigate to the Azure Active Directory admin center and login using a personal account (aka: Microsoft Account) or Work or School Account. Which you want to connect in NSP if is for example test@nilex.se you need to login with test @nilex.se
2. Select Azure Active Directory in the left-hand navigation, then select App registrations under Manage.
3. Select New registration. On the Register an application page, set the values as follows.
•Set Name to a friendly name for your app.
•Set Supported account types select
Accounts in this organizational directory only (Single tenant)
•For Redirect URI, change the dropdown to Public client (mobile & desktop) and set the value to https://login.microsoftonline.com/common/oauth2/nativeclient.
4. Redirect URI click and add Public client (mobile & desktop) and set the value urn:ietf:wg:oauth:2.0:oob
5. Choose Register. On the next page, copy the values of the Application (client) ID and Directory (tenant) ID and save them, you will need them later.
6. Select Manifest in the left-hand navigation under Manage.
7. Locate
the requiredResourceAccess property
in the manifest, and add the following inside the square brackets ([]):
{
"resourceAppId": "00000002-0000-0ff1-ce00-000000000000",
"resourceAccess": [
{
"id": "3b5f3d61-589b-4a3c-a359-5dd4b5ee5bd5",
"type": "Scope"
}
]
},
{
"resourceAppId": "00000003-0000-0000-c000-000000000000",
"resourceAccess": [
{
"id": "e1fe6dd8-ba31-4d61-89e7-88639da4683d",
"type": "Scope"
}
]
}
And find allowPublicClient and set true "allowPublicClient": true,
8. Select Save.
9. Select API permissions under Manage. Confirm that the EWS.AccessAsUser.All and User.Read permission is listed.
10. Login in Azure portal with Admin account, and find this new app. When you found click API permissions and click GRANT admin consent
Open NSP Email configuration
Insert clientId and tenantId for delegate is not need clientSecret but is need to insert password in email configuration in NSP.