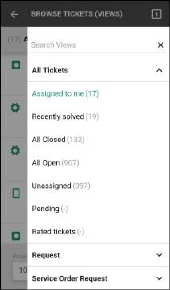Tap on the Browse Tickets in the Tickets Main Page opens the screen showing a View (a filtered list of tickets). The first view in the list is displayed initially.
Page shows a list of the tickets. For each ticket following fields are displayed:
•Source Icon: The icon defines the source of the ticket, from where the ticket is originated. It can be System, Facebook, Email, etc. See Ticket Source Icons.
•Ticket Subject
•Ticket Id: Unique id for the ticket.
•Status: A label with ticket status, shown as a colored circle followed by Status name.
Above the list is a List Header (1) section that displays name of the currently displayed View.
Refresh button (2) reads new data and updates the list.
Map View button (3) shows locations on map.
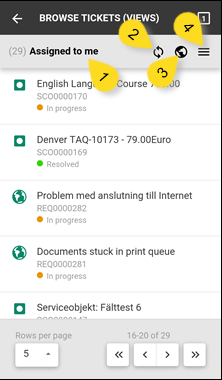
Browse tickets
 (4) on the right side of the list
header opens the
(4) on the right side of the list
header opens the