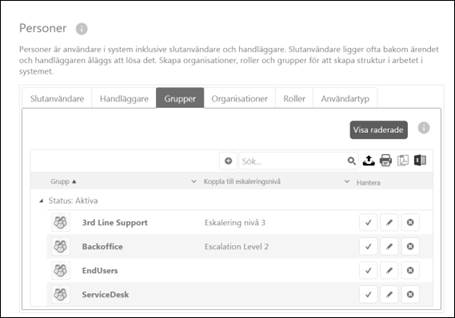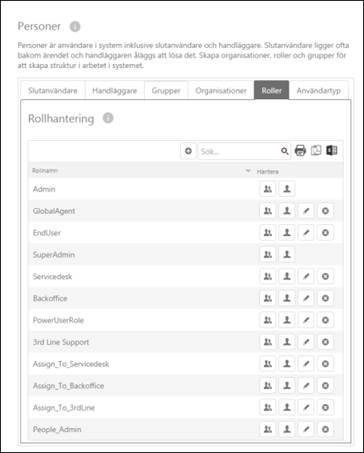Komma igång med NSP
Syftet med detta avsnitt är att vara en
handledning/checklista för att komma igång med NSP (Nilex Service
Plattform).
När applikationen är installerad behöver man gå igenom
ett antal steg för att förbereda systemet för produktion. Man skall anpassa
utseende och beteende till sitt företag och sin verksamhet, och till de krav och
behov som gäller för just denna installation. I detta avsnitt beskrivs dessa
steg.
Denna handledning skall ses som en checklista. Vilka
steg man behöver genomföra kan variera beroende på typ av verksamhet,
servicenivå och vilken konfiguration av NSP som används.
Installation
NSP kan vara installerad på två olika sätt:
• On Premise. Applikationen är installerad på en server
in-house hos kunden.
• Cloud. NSP är installerad på en web-server utanför
företaget. Applikationen nås via internet.
I båda fallen behöver man en URL (web-adress) för att
starta applikationen. Man behöver dessutom inloggningsuppgifter (E-postadress=Användarnamn
och Lösenord) till ett administratörskonto för att
kunna logga in första gången. Detta första konto definieras när systemet
installeras. Om man in gjort installationen själv (Cloud) kan URL och
inloggningsinformationen ha skickats t ex i ett e-postmeddelande.
Om man glömt användarnamn och eller lösenord för denna
inloggning måste man avinstallera och installera NSP-applikationen på nytt.
Vid beställning av online-lösningen för NSP, medföljer
ett konto-ID, användarnamn, lösenord och webbadress till inloggningen. Använd
uppgifterna för att logga in i systemet. En unik domän kommer att
tillhandahållas för varje förfrågan. Inget konto har åtkomst till andra
konton.
Om NSP installerats i ditt system, skapas en genväg
behöver du installera en Webb-server och skapa en URL. Default port efter
installation är 1800.
Du kan ha fått användarnamn och lösenord på två
sätt:
1. Man
har skapat användarnamn och lösenord under installationen. I så fall kan man
logga in direkt i NSP. Om man har glömt användarnamn och lösenord, måste man
avinstallera och installera om NSP.
2. Man
har fått användarnamn och lösenord via e-post för NSP. I så fall kan man logga
in till online-versionen av NSP.
För att logga in till NSP, gör följande:
Öppna valfri webb-läsare (browser) och skriv in URL till
NSP-applikationen. Om applikationen har installerats on-premise finns normalt
redan en genväg definierad och man behöver bara klicka på denna för att starta
applikationen.
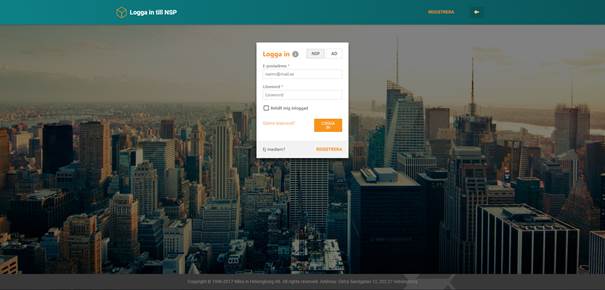
NSP Startsida
Logga in genom att använda inloggningsuppgifterna (E-postadress och Lösenord)
som skapades när systemet installerades.
Om man klickar på en Informationsknapp, , var som helst i NSP visas en popup med en
hjälptext som handlar om den aktuella funktionen eller sidan som visas. I
popup-formuläret finns en länk, Läs mer…, som
öppnar användarmanualen för den aktuella funktionen i ett nytt webb-fönster.
, var som helst i NSP visas en popup med en
hjälptext som handlar om den aktuella funktionen eller sidan som visas. I
popup-formuläret finns en länk, Läs mer…, som
öppnar användarmanualen för den aktuella funktionen i ett nytt webb-fönster.
Normalt finns det redan en gällande NSP-licens när man
loggar in första gången. Om det inte skulle vara så blir man automatiskt
omdirigerad till sidan Licens/Abonnemang:
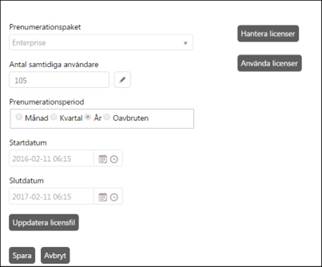
License/Abonemang
Härifrån kan man aktivera licens som man fått från sin
systemleverantör.
Läs mer:
License/Abonnemang.
Google API
Kartfunktionen i NSP använder Google Maps, en
kartservice som tillhandahålls av Google. Här finns bl a satellitbilder och 360
graders gatuvyer. För att kunna använda Google Maps i NSP måste man ha en
API-nyckel från Google. Användningen är kostnadsfri för upp till 2500 anrop per
dag.
Läs mer om hur man skaffar en API-nyckel och lägger in
den i databasen här:
Google
Maps API Key
Företagsinformation
Efter att ha loggat in första gången är nästa steg att
konfigurera Företagsinformation. För att komma
till denna sida:
Klicka på Systeminställningar  > Klicka på Systemkontohantering i menyn Inställningar > Välj fliken Företagsinformation:
> Klicka på Systemkontohantering i menyn Inställningar > Välj fliken Företagsinformation:
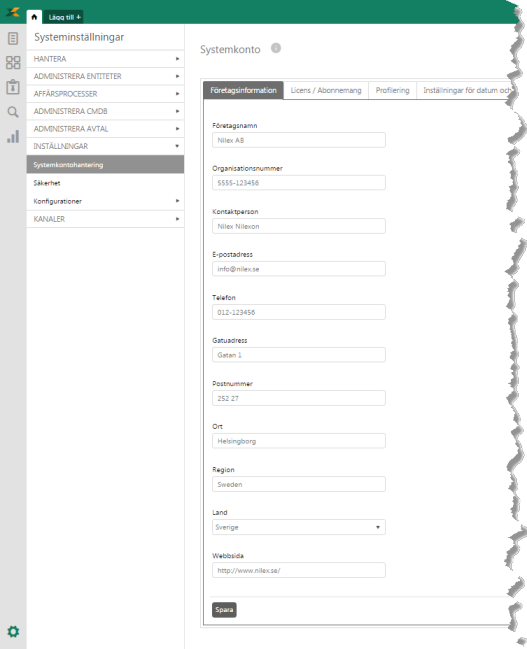
Företagsinformation
Läs mer:
Företagsinformation.
Profilering
I det här steget skall man anpassa NSP-applikationen
genom att välja favicon och färgtema som passar med företagets profil.
Klicka på Systeminställningar  > Klicka på Systemkontohantering i menyn Inställningar > Välj fliken Profilering:
> Klicka på Systemkontohantering i menyn Inställningar > Välj fliken Profilering:
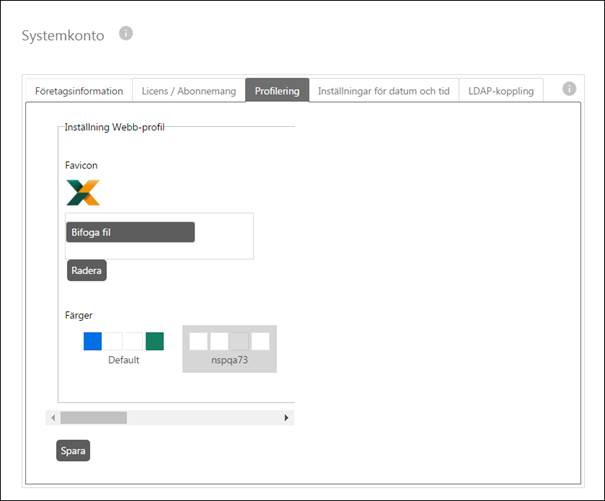
Profilering
Läs mer:
Profilering.
Med Temabyggaren kan man skapa olika teman I NSP. Detta
kan man använda för att anpassa NSP vad gäller färger, fonter, etc.
Themabyggare.
http://nspdoc.nspnilex.com/10-7-6/sv-SE/Admin/Documents/ad_045.htm
Inställningar för
tid
I detta steg väljer man standard tidsformat (12- eller
24-timmars klocka). Valet är en defaultinställning, varje enskild handläggare
kan göra en inställning som gäller framför denna inställning i sin
användarprofil.
Datumformat styrs alltid av det språk man har valt att
köra, och kan inte påverkas med någon inställning.
Klicka på Systeminställningar  > Klicka på Systemkontohantering i menyn Inställningar > Välj fliken Inställningar för tid.
> Klicka på Systemkontohantering i menyn Inställningar > Välj fliken Inställningar för tid.
Läs mer:
Inställningar för
tid.
Nästa steg i komma igång-processen är konfiguration av
språk. NSP Standardspråk valdes när programmet
installerades. All språkhantering och översättning utgår från detta språk. Under
fliken Språkhantering väljer man vilka andra språk
som skall vara tillgängliga, och man väljer defaultspråk för Handläggarportalen respektive Selfserviceportalen. Under fliken Översättning hanterar man översättning av texter i
användargränssnittet och export/import av filer som innehåller
översättningar.
Klicka på Systeminställningar  > Klicka på Språk & Översättning i menyn
Administrera.
> Klicka på Språk & Översättning i menyn
Administrera.
Tillgängliga funktioner beskrivs här:
Språk
& Översättning.
Om man har mottagit språkfiler (xml-format) för ett
eller flera språk separat, så skall dessa importeras till NSP-systemet.
Beskrivning av import-funktionen finns här:
Import/Export Lav språkfiler.
E-postkonton kan skapas
för att vara supportkanaler I NSP. Man kan använda sig av olika leverantörer av
e-posttjänster, t ex Microsoft Exchange, Microsoft Office 365, Gmail, Yahoo, POP
eller IMAP.
Normalt behöver man konfigurera åtminstone ett
e-postkonto i NSP. E-post som skickas till kontot blir ärenden eller kommentarer
till existerande ärenden. E-post som skickas från NSP använder det konto man
definierat som default.
Klicka på Systeminställningar  > Klicka på E-postkonfigurationer i menyn
Kanaler.
> Klicka på E-postkonfigurationer i menyn
Kanaler.
Läs mer här:
Em-postkonfigurationer.
E-postregler
För att förhindra spam-meddelanden till NSP
rekommenderas att använda E-postregler. Man kan lägga till en eller flera regler
hur mottagna e-postmeddelanden till det konfigurerade kontot skall hanteras.
Beskrivning av hur man skapar e-postregler finns här:
Regler för
e-post.
Nästa steg i komma igång-processen är att skapa och
ändra Textmallar. Mallarna används för att
formatera text i Notifikationer, Kommentarer och Utskrifter. Genom att använda textmallar skapar man
texten en gång och kan sedan använda den varje gång en text av den typen skall
skapas. Detta säkerställer att t ex notifikationer och kommentarer alltid har
ett korrekt och enhetligt format.
Klicka på Systeminställningar  > Klicka på Textmallar i menyn
Administrera.
> Klicka på Textmallar i menyn
Administrera.
I bilden nedan visas en lista över standardtextmallar
som redan är skapade i NSP grundsystem. Om dessa skall användas kan man ändra
och anpassa dem enligt organisationens standard och profil. Man kan också
inaktivera mallar som inte skall användas och skapa nya.
Om NSP skall användas på flera olika språk, kan man
behöva översätta mallarna som skall användas. Mallens Namn, e-postmeddelandets Ämne och mallens textinnehåll kan sparas på olika
språk.
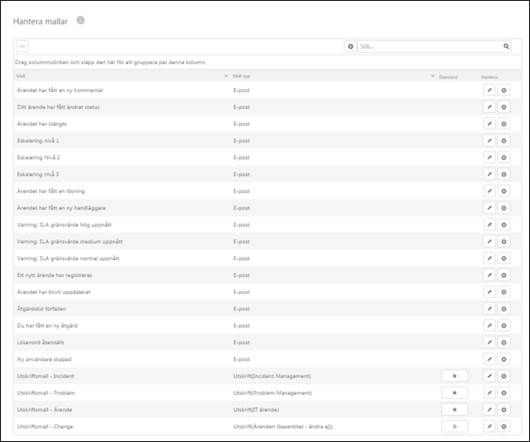
Standard Textmallar
I användarmanualen kan man läsa mer om hur man skapar
och ändrar Textmallar. Läs mer här:
Textmallar.
Notifikationer
Man kan skapa Notifikationer för att skicka meddelanden till användare
för olika händelser. Två olika typer av notifikationer kan skapas:
• Notifikationer för Ärenden och Åtgärder.
• Notifikationer för CI, Avtal och KB-artiklar.
Klicka på Systeminställningar  > Klicka på Notifikationer i menyn
Administrera.
> Klicka på Notifikationer i menyn
Administrera.
I bilden nedan visas en lista med standardnotifikationer
(Notifikationer för Ärenden och Åtgärder) som är
inkluderade i NSP grundsystem.
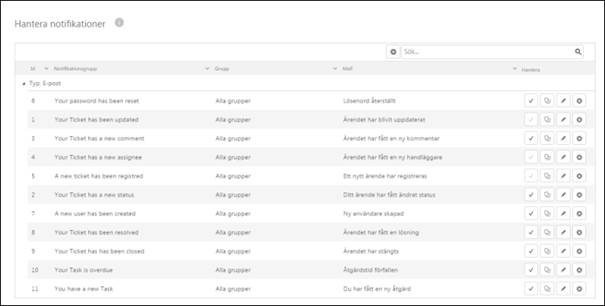
Standardnotifikationer
Hantering av notifikationer beskrivs här:
Notifikationer.
Notifikationer använder Textmallar. Läs om Textmallar
här:
Textmallar.
Personer
Gränssnittet Personer
hanterar administration av användare och hur man grupperar dessa för att varje
användare skall ges specifika behörigheter i systemet.
Gränssnittet Personer
består av ett antal flikar:
• Slutanvändare
• Handläggare
• Grupper
• Organisationer
• Roller
• Användartyper
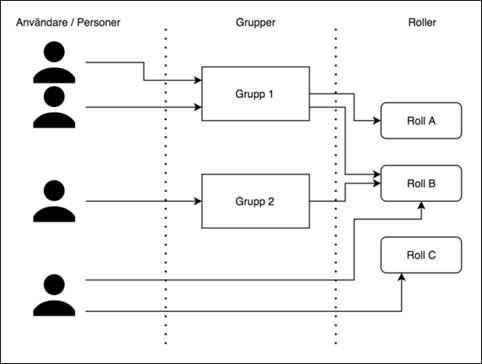
Användare, Grupper och Roller
Till en Roll definierar
man accessrättighet och behörighet till olika delar och funktioner I NSP. Rollen
motsvarar oftast en arbetsenhet/arbetsuppgift i företaget, t ex “2ndline
IT-Service”.
En Grupp är en
administrativ enhet i företaget, t ex “Servicedesk”. Behörighet för en medlem i
gruppen bestäms av vilka Roller som har tilldelats
till Gruppen.
Användare är namngivna
personer som är användare av NSP. Användare är
uppdelade i Slutanvändare och Handläggare. Varje användare kan vara, men behöver inte
vara, medlem av en Organisation.
Roller tilldelas till
Grupper och/eller Användare. Behörigheten för en specifik Användare bestäms av summan av alla roller som han har
tilldelats, antingen via Grupper eller direkt till
Roller.
Roller
I detta steg lägger man till Roller och definierar rättigheter och behörigheter för
dessa. I grundsystemet finns ett antal Roller
fördefinierade. Man kan välja att använda och anpassa dessa till de krav som
finns, eller skapa nya och ge dessa adekvata rättigheter efter behov.
Klicka på Systeminställningar  > Klicka på Personer i menyn Administrera
> Välj fliken Roller eller
> Klicka på Personer i menyn Administrera
> Välj fliken Roller eller
Klicka på Systeminställningar  > Klicka på Roller & Behörigheter i menyn
Administrera
> Klicka på Roller & Behörigheter i menyn
Administrera
Bilden visar en lista med de fördefinierade
rollerna:
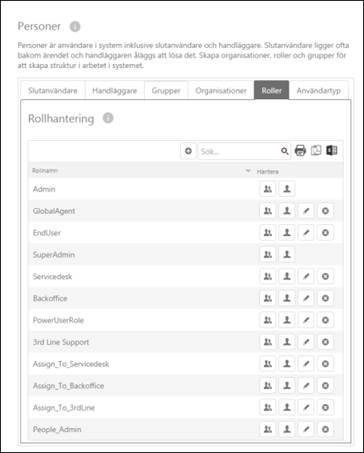
Fördefinierade Roller
Läs mer om administration av roller och hur man
tilldelar rättigheter och behörigheter till dem:
Roller &
behörigheter.
Användare
Det finns två typer av Användare i NSP:
• Handläggare är personer som hanterar och löser
supportärenden. Olika Handläggare kan ha olika
rättigheter i systemet definierat av vilka Grupper
och Roller de har tilldelats.
• Slutanvändare kan också ses som kunder. Det är personer
som skapar supportärenden genom att använda någon av de supportkanaler som finns
i NSP.
Det finns tre sätt att lägga till användare:
• Automatiskt via
AD, se LDAP.
• Manuellt via
gränssnittet Personer.
• Manuellt genom att
låta användarna själva skapa slutanvändarkonto i Selvserviceportalen. Dessa konton kan i efterhand ändras
av administratör i Personer
-gränssnittet. Till exempel kan man ändra slutanvändarkonton till att bli
handläggarkonton.
Klicka på Systeminställningar  > Klicka på Personer i menyn Administrera
> Välj fliken Slutanvändare respektive
Handläggare.
> Klicka på Personer i menyn Administrera
> Välj fliken Slutanvändare respektive
Handläggare.
Beskrivning av administration av Användare:
Slutanvändare
(kunder).
AHandläggare.
LDAP-koppling
Man kan konfigurera LDAP-server för att hämta och synkronisera
NSP-användare med användare i organisationens AD (Active Directory). Genom att
använda dessa uppgifter kan man tillåta Single
sign-on till NSP.
Klicka på Systeminställningar  > Klicka på Systemkontohantering i menyn Inställningar > Välj fliken LDAP-koppling.
> Klicka på Systemkontohantering i menyn Inställningar > Välj fliken LDAP-koppling.
Läs mer:
LDAP
-koppling.
Det är lämpligt att kundanpassa konfigurationen för
Handläggarportalen i NSP. När en Handläggare loggar in används dessa inställningar som
standard. Den enskilde handläggaren kan i efterhand åsidosätta vissa av
inställningarna individuellt, genom att göra ändringar i sin Användarprofil.
Klicka på Systeminställningar  > i menyn Inställningar välj fliken Konfigurationer > Handläggarportal.
> i menyn Inställningar välj fliken Konfigurationer > Handläggarportal.
Här finns inställningar för bl a timer, sökning, flikar
och kommentarer. Läs mer här:
Konfiguration
Handläggarportal.
Här konfigurerar man Selfservieportalen i NSP.
I Konfiguration av
inloggning bestämmer man utseende, innehåll och restriktioner för
inloggningssidan i NSP.
I Konfiguration av SSP kan
man anpassa utseende, innehåll och restriktioner av NSP Selfserviceportal.
Konfiguration av
inloggning
Konfiguration av
SSP
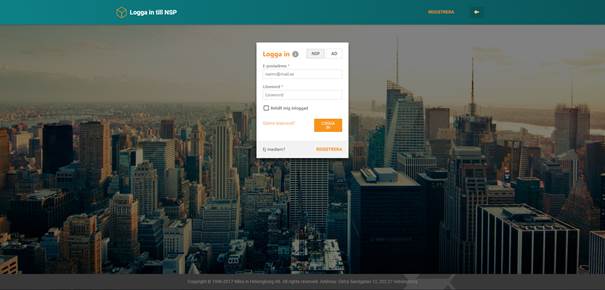
 , var som helst i NSP visas en popup med en
hjälptext som handlar om den aktuella funktionen eller sidan som visas. I
popup-formuläret finns en länk, Läs mer…, som
öppnar användarmanualen för den aktuella funktionen i ett nytt webb-fönster.
, var som helst i NSP visas en popup med en
hjälptext som handlar om den aktuella funktionen eller sidan som visas. I
popup-formuläret finns en länk, Läs mer…, som
öppnar användarmanualen för den aktuella funktionen i ett nytt webb-fönster.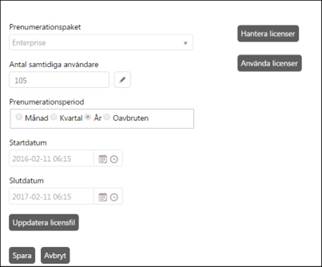
 > Klicka på
> Klicka på 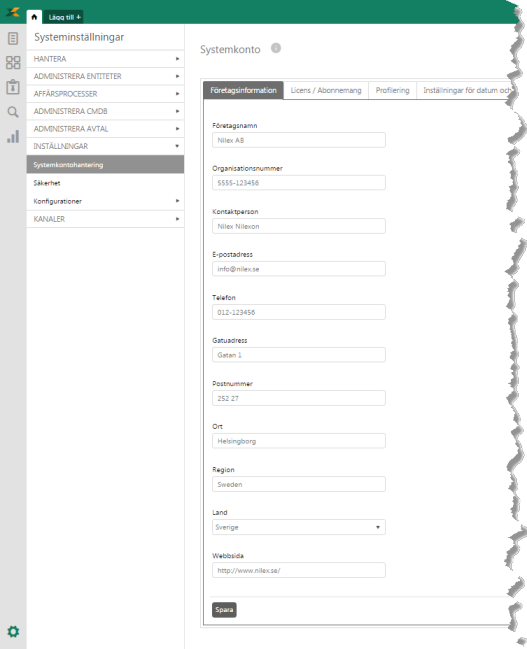
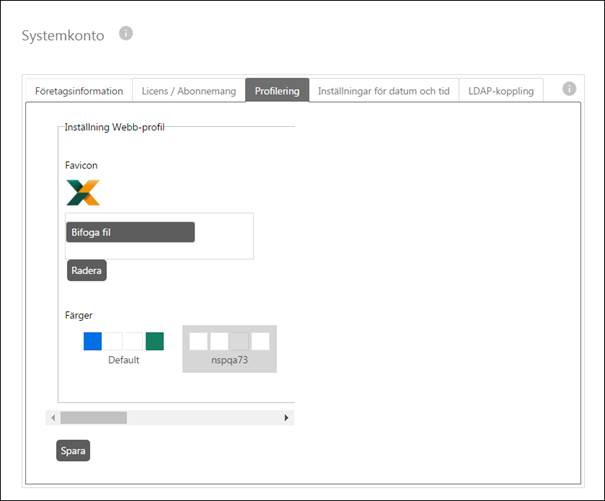
 > Klicka på
> Klicka på 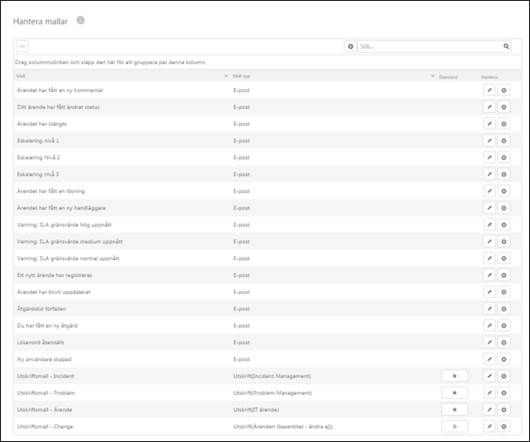
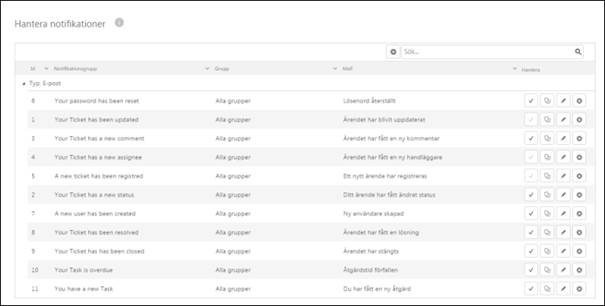
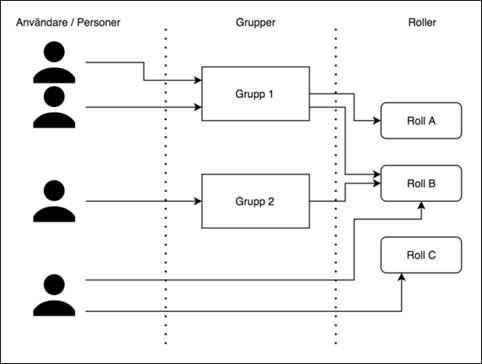
 > Klicka på
> Klicka på